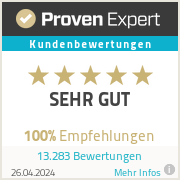|
Beim Scanexperte Reflecta Super 8 Normal 8 Scanner (genauso wie beim Somikon Super 8 Scanner und beim Wolverine Super 8 Scanner Scanner) kann folgende Fehlermeldung auftreten:
"Custer Size Wrong - Please Format" Auch wenn Sie das Gerät auf deutsch eingestellt haben, wird Ihnen diese Fehlermeldung auf englisch angezeigt. Glücklicherweise lässt sich das Problem sehr schnell beheben, da die Fehlermeldung lediglich bedeutet, dass die SD-Karte ein Format hat, welches vom Scanner nicht verarbeitet werden kann. Dies ist häufig bei neuen unbenutzten SD-Karten der Fall. Gehen Sie bitte folgende Schritte in genau dieser Reihenfolge durch:
Wenn die oben genannten Schritte nicht zum Erfolg geführt haben, vergewissern Sie sich bitte, ob Sie alle Schritte korrekt und in der richtigen Reihenfolge durchgeführt haben. Gehen Sie die Anleitung ggf. ein zweites Mal durch und schauen Sie, ob danach die Fehlermeldung wieder auftritt. Bitte nutzen Sie ausschließlich sogenannte "SDHC"-Karten und keine micro- oder mini-SD-Karten (auch nicht mit entsprechenden Adaptern). Der maximale Speicherplatz, den die SDHC-Karte haben darf beträgt 32 GB. Wenn Sie eine falsche oder fehlerhafte SD-Karte nutzen, werden die Filme ggf. nicht richtig gespeichert oder Sie erhalten die "Custer Size Wrong"-Fehlermeldung dauerhaft. In diesem Falle sollten Sie eine andere SD-Karte ausprobieren. Wenn man beim Reflecta DigitDia 6000 oder beim Reflecta DigitDia 7000 verklemmt und man danach zu stark am Greifarm zieht, kann es dazu kommen, dass die kleine Feder, die für den Weitertransport notwendig ist, herausspringt. Dann wird immer das selbe Dia aus dem Gerät herausgeschoben und wieder hineingeschoben, obwohl der Diascanner eigentlich zum nächsten Dia weiterfahren sollte. Prüfen Sie, ob Sie diesen Fehler haben, indem Sie folgende Schritte durchführen:
Wird bei Ihnen immer das selbe Dia aus dem Gerät heraus und wieder hineingeschoben, können Sie dieses Problem einfach lösen, indem man die Feder mit folgender Anleitung wieder in die richtige Position bringt. Die Feder sehen Sie, wenn Sie den Greifarm ganz aus dem Gerät herausschieben und von innen nach außen schauen (siehe rote Umrahmung auf Abbildung 1.2). Wenn die Feder herausgesprungen ist, sind beide schwarze Endstücke der Feder auf einer Seite des Greifarms. Dadurch bleibt der Greifarm beim heraus- und hineinschieben starr und schwenkt nicht zum nächsten Dia. 1. Schalten Sie den Diascanner aus und trennen Sie das Strom- und USB-Kabel vom Scanner. 2. Schieben Sie ggf. den orangefarbenen Adapter, der sich auf dem Greifarm befinden ganz ans Ende des Greifarms (also von der Spitze weg). 3. Drehen Sie den Diascanner um, sodass Sie die Unterseite des Scanners sehen. 4. Fahren Sie den Greifarm komplett aus dem Diascanner heraus und öffnen Sie die Schraube des Greifarms (siehe Abbildung 2.2). Die Schraube hat als Gegenstück eine Mutter, die später wieder dort platziert werden muss. 5. Entfernen Sie nun das schwarze Plastikteil (siehe roter Kreis in Abbildung 2.2), indem Sie dieses vom silbernen Metallteil nach außen wegschieben. Am schwarzen Plastikteil sollte weiterhin der obere Teil des Greifarms, an dem der orangefarbene Adapter sitzt montiert bleiben. 6. Fahren Sie den oberen Teil des Greifarms komplett aus dem Gerät. 7. Schauen Sie sich die Öffnung aus Abbildung 1 an Ihrem Diascanner ganz genau an und schieben Sie den oberen Teil des Greifarms oberhalb der Feder und zwischen den zwei schwarzen Endstücken der Feder wieder ins Gerät hinein. 8. Setzen Sie den oberen Teil wieder auf das Gerät auf das untere Metallteil auf und schrauben Sie die Schraube auf der Mutter fest (siehe Abbildung 2). 9. Nun sollte der Greifarm wieder in Ordnung sein und Sie können diesen wieder ganz normal bewegen. Wenn Sie ihn manuell aus dem Diascanner herausschieben, sollte dies in etwa so aussehen, wie im Video aus Abbildung 3. Falls dies nicht der Fall ist, sollten Sie nochmals alle Schritte dieser Anleitung durchgehen, um zu schauen, ob ggf. an einer Stelle etwas falsch gemacht wurde. Abbildung 3: Greifarm fährt heraus und hinein Sie sehen in dem Video, wie der Greifarm gerade nach außen fährt und am Ende nach links ausschwenkt. Sollte der Greifarm nicht nach links ausschwenken, ist die Feder nicht richtig positioniert. Sowohl die Dia- als auch die Super 8-Technik wurde bereits vor Jahren durch ihre digitalen Nachfolger weitestgehend vom Markt verdrängt. Entsprechend schwer ist es, Diaprojektoren und Super 8 Projektoren zu bekommen, die zumeist nur noch gebraucht verfügbar sind. Zubehör, da häufig auch für die Digitalisierung benötigt wird, gibt es vereinzelt aber noch zu kaufen. Grundsätzlich können wir Ihnen bei der Bestellung eines Scanners (Diascanner oder Super 8 Scanner) zur Miete über unsere Website gerne benötigtes Zubehör (wie zum Beispiel Diamagazine oder Super 8 Spulen) ohne zusätzlichen Kosten leihweise mitsenden.
Nachfolgend finden Sie eine Liste an Zubehör, welches aktuell noch zum Kauf angeboten wird. Klicken Sie einfach auf die Links, um Details über die Artikel zu erfahren. Zubehör für Diaprojektoren/Diascanner Paximat Diamagazin von Braun Phototechnik Universalmagazine CS-Magazin von Reflecta Diarahmen Hama, 100 Stück Reinigungstuch für Diareinigung Diabetrachter Kaiser diascop 50N Diaprojektor Braun Novomat E130 Druckluftspray zur Staubentfernung (kann bei Scannerbestellung hinzugebucht werden) Zubehör für Super 8 Filme Hama Klebefolie für Super 8 Filme (Cinekett) Hama Film Vor- und Nachspann, grün Filmreinigungsflüssigkeit Filmcleaner Graphic Arts Hama Baumwollhandschuhe, weiß 3 Leerspulen Super 8 / Normal 8 Spule (60 Meter Film 12,5 cm Durchmesser) Zubehör für Fotodrucker 230 Blatt Fotopapier & Farbrolle für DNP DS620 - Mediaset für 13x18 cm (5x7 inch) 400 Blatt Fotopapier & Farbrolle für DNP DS620 - Mediaset für 10x15 cm (4x6 inch) Sie können bei uns sowohl den Reflecta Super 8 Normal 8 Scanner mieten, der sofort eine MP4-Videodatei erstellt, als auch den Reflecta Super 8 Scanner, der zunächst JPG-Einzelbilder erstellt, die dann zu einer AVI-Videodatei zusammengefügt werden müssen. Während des Zusammenfügens ist es nicht möglich einen anderen Film gleichzeitig zu digitalisieren. Das Zusammenfügen mit der im Mietpreis enthaltenen Software Cyberview S8 ist ganz einfach. Sie müssen lediglich nach dem Scannen auf "Weiter" und danach auf "Zusammenfügen" klicken. Die Software benötigt etwas Zeit, um die Einzelbilder zu einer Videodatei zusammenzufügen. Dabei werden Sie auch gefragt, ob Sie die Einzelbilder zusätzlich zur Videodatei behalten möchten. Hier sollten Sie unbedingt auf "Ja, Einzelbilder behalten" klicken, um im Notfall die Einzelbilder noch zu haben, sollte während des Zusammenfügens etwas schief gehen (Computer stürzt ab, Stromausfall, etc.). Wenn Sie nach dem Einscannen die Software schließen, bevor Sie den Film zusammengefügt haben, dann können Sie dies auch noch im Nachhinein tun. Dazu muss der Scanner am Computer angeschlossen sein und die Software neu gestartet werden. Sie kommen nun auf den Startbildschirm der Software. Hier wählen Sie dann "Ihr Filmprojekt fortsetzen" aus. Danach suchen Sie unter dem Button "Druchsuchen..." den Ordner Ihres Filmes, den Sie zusammenfügen möchten. Beim Einscannen speichert der Scanner immer jedes einzelne Bild in einem Ordner ab (Siehe Bild 1: ImageData000). Wird das Scannen zwischendurch gestoppt wird ein zweiter Ordner erstellt und dort die weiteren Bilder gespeichert (siehe Bild 2: ImageData000, ImageData001). Neben diesen Ordnern finden Sie noch die plan-Datei. Diese plan-Datei benötigen Sie nun, um den Film zusammen zu fügen. Wählen Sie deshalb die plan-Datei aus und Drücken Sie auf "oK". Nun kommen Sie wieder auf den Startbildschirm (siehe Bild oben). Jetzt können Sie auf den Button "Ihr Filmprojekt starten" drücken. Im nächsten Fenster können Sie nun weitere Bilder einscannen oder Sie drücken auf "Weiter". Nachdem Sie auf "Weiter" gedrückt haben, kommen Sie zur Maske, um den Film zusammenzufügen. Wählen Sie die gewünschten Einstellungen aus und drücken Sie rechts oben auf "Zusammenfügen". Die Software benötigt etwas Zeit, um die Einzelbilder zu einer Videodatei zusammenzufügen. Dabei werden Sie auch gefragt, ob Sie die Einzelbilder zusätzlich zur Videodatei behalten möchten. Hier sollten Sie unbedingt auf "Ja, Einzelbilder behalten" klicken, um im Notfall die Einzelbilder noch zu haben, sollte während des Zusammenfügens etwas schief gehen (Computer stürzt ab, Stromausfall, etc.). Wenn Sie die Filme zusammenfügen möchten, nachdem Sie das Gerät zurückgeschickt haben oder während Sie schon den nächsten Film digitalisieren, müssen Sie sich anderweitig behelfen. Hierzu gibt es beispielsweise nachfolgende Möglichkeiten. Beachten Sie, dass es sich dabei um externe Software handelt für die wir keinen technischen Support leisten können. Zusammenfügen mit Stop Motion Studio Einzelbilder können mit dem Programm "Stop Motion Studio" zu einem Video zusammengefügt werden. Laden Sie sich das Programm gerne vorab als Testversion herunter: www.cateater.com/ (klicken Sie dort auf "Free Trial") Im Programm selbst fügen Sie Bilder hinzu, indem Sie diese in die Programmleiste hineinziehen (vgl. Screenshot) oder indem Sie auf "File > Import > Images" (deutsch "Datei > Import > Bilder") klicken. Außerdem müssen Sie die Geschwindigkeit noch anpassen (vgl. zweiter Pfeil auf Screenshot). Scrollen Sie dazu im rechten Menü nach unten zum Punkt "Project Properties" und schieben Sie den Regler bei "Movie Speed" auf 18 Bilder/Sekunde für Standard-Super-8-Filme. Zusammenfügen mit VirtualDub
Viele Kunden nutzen das Programm VirtualDub, welches auf folgender Website heruntergeladen werden kann: virtualdub.org Mit diesem Programm lassen sich die Einzelbilder zu einer .AVI-Datei zusammenfügen. Die Website und die Dokumentation der Software ist ausschließlich in Englisch verfügbar. Zusammenfügen mit Windows Movie Maker Das Programm Windows Movie Maker ist auf den meisten Windows-Rechnern bereits installiert, kann aber ggf. nachträglich heruntergeladen werden.
Wir möchten an dieser Stelle nochmals darauf hinweisen, dass wir für externe Software leider keinen Support leisten können und diese zwei Lösungen nur als Alternativen gedacht sind. Mit der scannereigenen Cyberview S8 Software ist das Zusammenfügen kinderleicht, sodass wir diese Variante in jedem Falle vorziehen würden. Anleitung: Wie Sie große Spulen mit dem Reflecta Super 8 Normal 8 Scanner digitalisieren können6/4/2018
Mit dem Reflecta Super 8 Normal 8 Scanner lassen sich Spulen mit einem maximalen Durchmesser von 12,5 cm digitalisieren. Diese Anleitung soll Ihnen Schritt für Schritt erklären, wie Sie auch größere Spulen mit diesem Modell scannen können. Die Anleitung gilt für das Gerät Reflecta Super 8 Normal 8 Scanner, Wolverine Scanner und Somikon Filmscanner. Beachten Sie, dass Sie hierfür mindestens zwei Leerspulen mit einem Durchmesser von 12,5 cm (60 Meter Film) benötigen (eine Leerspule ist immer in unserem Paket enthalten). Wenn Sie keine Zusatzspulen haben, können wir Ihnen diese kostenfrei bei der Anmietung des Scanners über unsere Website mitsenden. Geben Sie dies einfach im Hinweisfenster bei der Bestellung mit an. Auch ein nachträgliches Zusenden ist gegen Versandkostenübernehme denkbar. Sie können das Zurückspulen auch mit Ihrem alten Projektor durchführen, da dies in der Regel schneller und einfacher ist. Wenn Sie keinen Projektor mehr zur Verfügung haben, führen Sie bitte folgende Schritte durch: Schritt 1: Vorbereitung Schließen Sie das Gerät an eine Stromquelle an, legen Sie die SD-Karte ein und schalten Sie das Gerät ein. Danach setzen Sie eine leere 60 Meter Filmspule (Durchmesser 12,5 cm) rechts auf das Gerät auf (siehe Abbildung 1). Abbildung 1: Scanner in vorbereitetem Zustand Schritt 2: Film einfädeln Nehmen Sie nun Ihre große Filmspule zur Hand und fädeln Sie den Film wie in Abbildung 2 gezeigt auf der Leerspule ein. Nehmen Sie einen passenden Stift und stecken Sie diesen in die Öffnung in der Mitte Ihrer vollen Filmspule. Während des Rückspulens müssen Sie die Spule oberhalb des Gerätes halten, damit der Film sauber ablaufen kann. Abbildung 2: Eingefädelter Film Schritt 3: Rückspulvorgang starten Klicken Sie zunächst auf die "Menü"-Taste am Gerät und klicken Sie mehrfach auf die Pfeiltaste ("Down") bis Sie "Zurückspulen (Mehr)" sehen (vgl. Abbildung 3). Danach drücken Sie auf "Enter" und nochmals auf "Enter". Der Scanner startet nun den Rückspulvorgang (siehe kurzes Video unten). Nachdem die rechte Spule voll ist, stoppen Sie das Zurückspulen indem Sie nochmals auf "Enter" drücken. Abbildung 3: Menüansicht Abbildung 4: Zurückspulen einer großen Spule Schritt 4 (optional): Film schneiden Wenn Ihre große Spule voll ist, ist es notwendig, dass Sie diese auf mehrere kleine Spulen verteilen. Es passt beispielsweise eine komplett volle 120 Meter Spule (Durchmesser 17,5 cm) auf zwei 60 Meter Spulen (Durchmesser 12,5 cm). Sobald die kleine Spule voll ist, müssen Sie an dieser Stelle den Film schneiden. Legen Sie die große Spule mit der zweiten Hälfte Ihres Filmmaterial zunächst zur Seite und führen Sie hierfür später diese Anleitung erneut durch. Schritt 5: Zweites Zurückspulen Sie haben nun den Film auf einer kleinen Spule, jedoch ist dieser rückwärts auf der Spule. Das bedeutet, dass wenn Sie nun mit der Digitalisierung beginnen würden, der Film rückwärts ablaufen würde. Um das zu vermeiden, setzen Sie die volle kleine Spule auf die linke Seite des Geräts und setzen eine weitere kleine Leerspule auf die rechte Seite des Geräts (vgl. Abbildung 5). Abbildung 5: Zweites Zurückspulen Schritt 6: Scanvorgang starten Nun sind alle Vorbereitungen abgeschlossen und Sie können den Film ganz normal digitalisieren, indem Sie die volle Spule auf die linke Seite setzen und durch das Gerät an der weißen Linie entlang durchführen. Schritt 7: Film auf die große Spule zurückspulen Wenn Sie den Film komplett digitalisiert haben, können Sie den Film wieder auf Ihre große Spule zurückspulen. Fädeln Sie dazu den Film auf Ihrer großen Spule ein. Schieben Sie diese erneut auf einen Stift und setzen Sie die kleine volle Spule auf unseren Scanner (ähnlich zu Abbildung 2). Da ein elektronisches Zurückspulen auf eine große Spule mit dem Scanner nicht möglich ist, müssen Sie die große Spule von Hand drehen. Durch den geringen Rollwiderstand auf einem dünnen Stift, lässt sich dies ziemlich schnell erledigen. Für den Fall, dass Sie den Film schneiden mussten (vgl. Schritt 4), denken Sie bitte daran, die zweite Hälfte des Films zuerst auf die große Spule zurückzuführen und erst danach die erste Hälfte. Beide Filmteile können Sie einfach mit einem kleinen Klebestreifen wieder zusammenkleben. Sie können auch spezielle Filmklebestreifen hier kaufen oder - falls noch vorhanden - eine Klebepresse und Nasskleber verwenden. Fazit: Auch wenn nur kleine Spulen direkt auf den Reflecta Super 8 Normal 8 Scanner passen, können Sie mit diesem Trick auch Ihre großen Filmspulen digitalisieren. Ebenfalls ist es möglich große Super 8 Spulen direkt mit unserem großen Reflecta Super 8 Scanner zu digitalisieren. Dieser benötigt allerdings fünf Mal mehr Zeit für das Digitalisieren der Filme, sodass Sie trotz des geringen Mehraufwands durch das Umspulen mit dem kleinen Gerät wesentlich schneller fertig sind als mit dem großen Super 8 Scanner. Alle Unterschiede der zwei Geräte finden Sie auf unserer Vergleichsseite. |
Archiv
Juni 2024
|
UnserE Leistungen |
Unternehmen |
Hilfe |

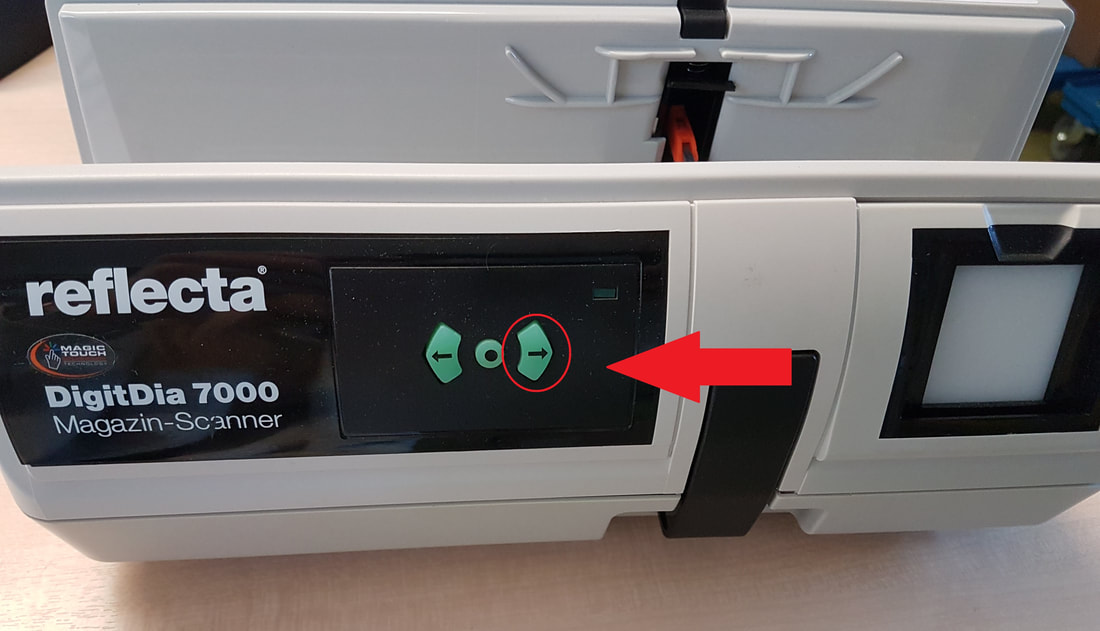

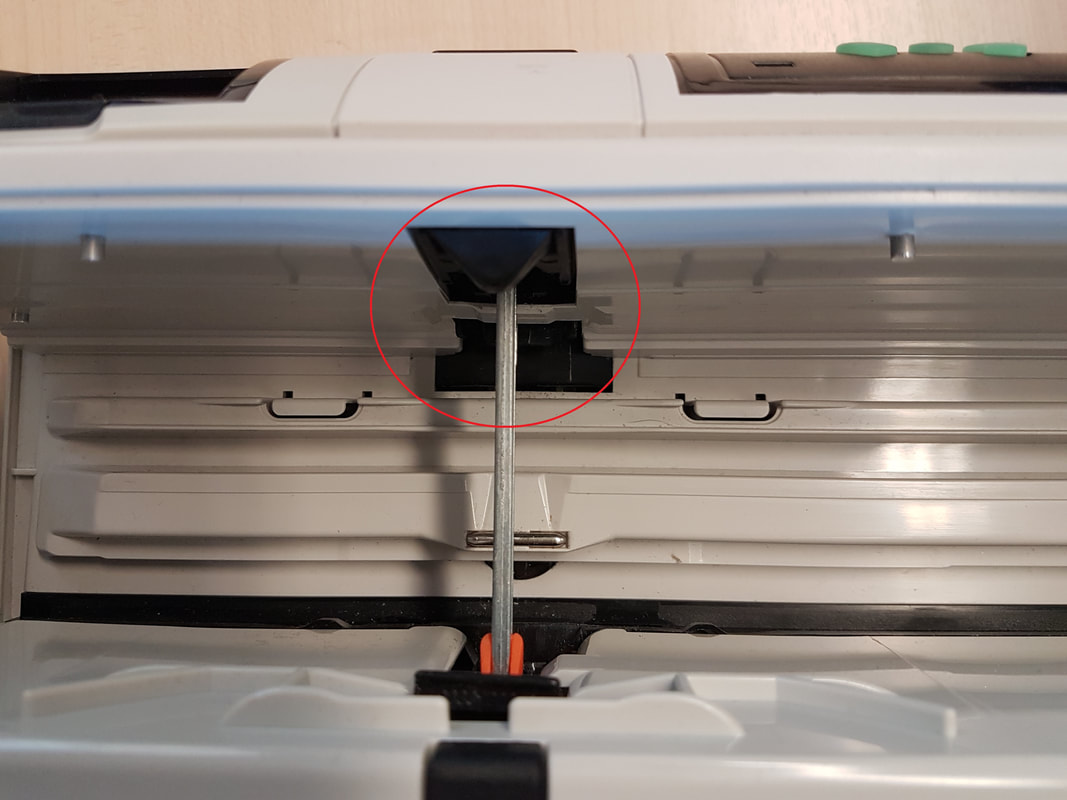
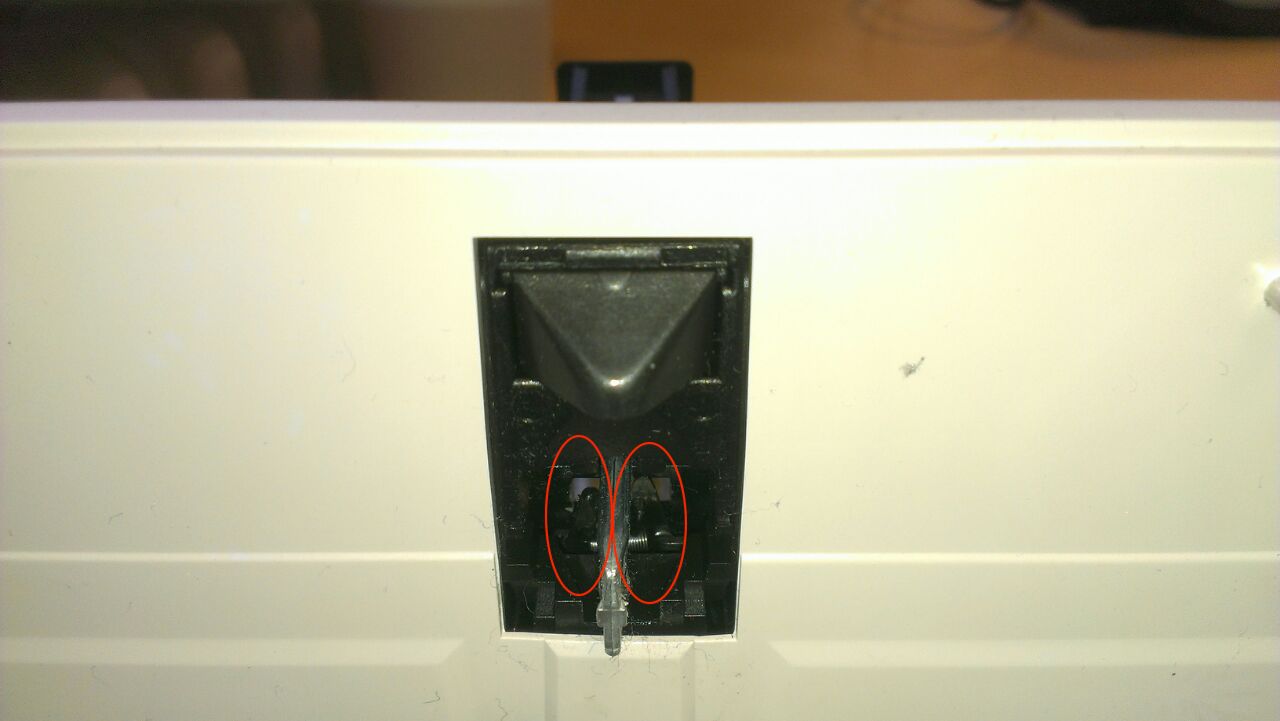

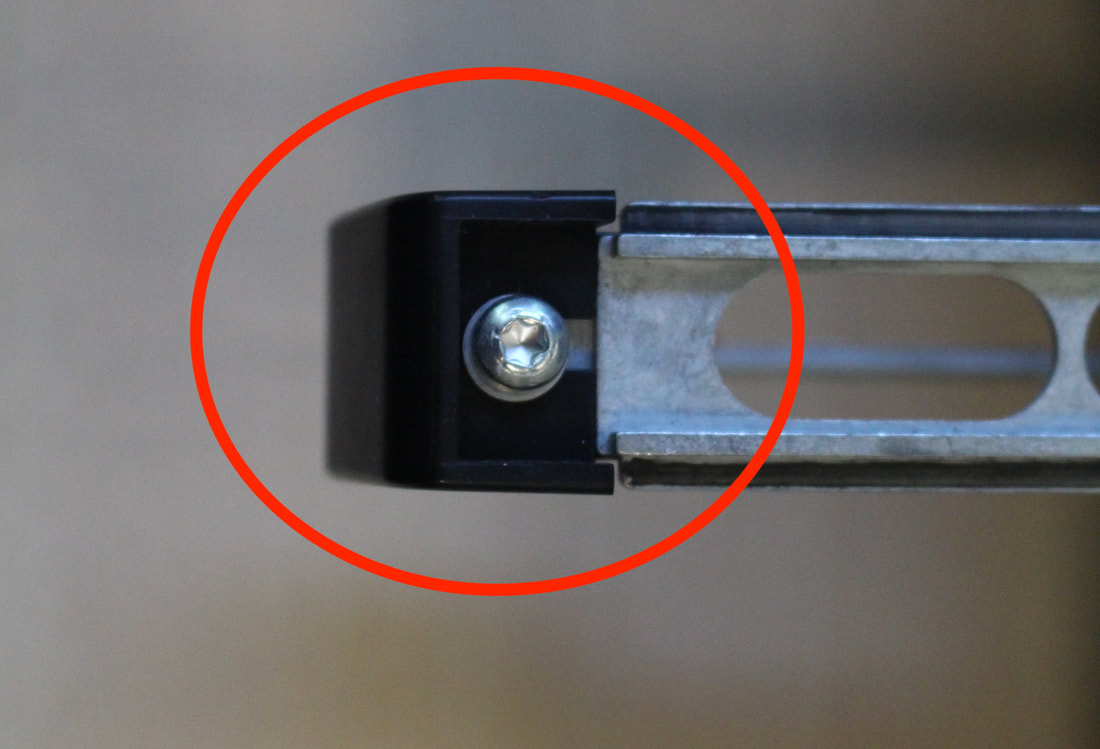
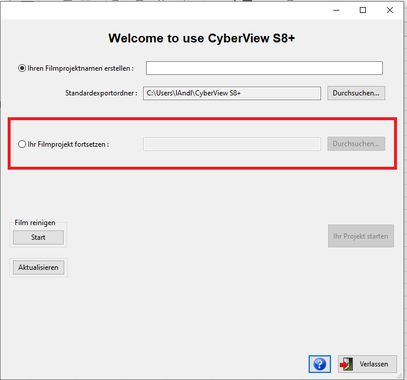
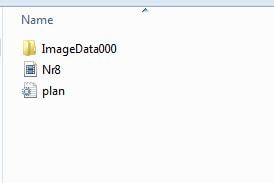
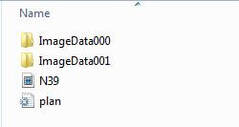
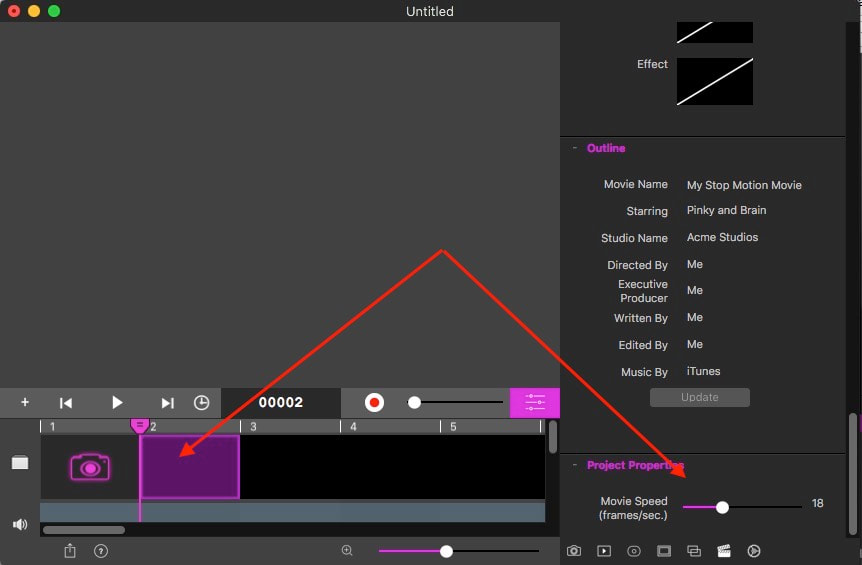




 RSS-Feed
RSS-Feed