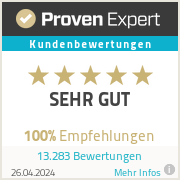|
Der Diascanner kann 3 verschiedene Arten von Bildern einscannen: Positive, Negative oder Schwarz-/Weiß Bilder. Standardmäßig ist der Filmtyp Positiv eingestellt. Bevor Sie mit dem Scannen von Negativen oder Schwarz/Weiß Bildern beginnen müssen Sie den Filmtyp ändern. Klicken Sie auf den schwarzen Pfeil und es öffnet sich eine Auswahl aller möglichen Filmtypen. Der aktuell ausgewählte Filmtyp steht links neben dem schwarzen Pfeil. Bei Schwarz-/Weiß-Dias bzw. -Negative kann es dazu kommen, dass ein Diascanner von Reflecta (wie z.B. DigitDia 6000, DigitDia 7000, RPS 10M und MF5000) den Bildausschnitt nicht richtig erkennt. Das liegt an bestimmten Stoffen im Schwarz-/Weiß-Film, welche die automatische Rahmenerkennung des Scanners außer Kraft setzen können. Gehen Sie in diesem Fall die folgenden Schritte durch. Sollten Sie bei Positiven Schwierigkeiten mit der Rahmenerkennung feststellen, kann das Problem eine andere Ursache haben. Sehen Sie sich dazu die folgende Anleitung "Was Sie tun können, wenn der Bildausschnitt nicht richtig erkannt wird" an. Schritt 1: Überprüfen Sie zuerst, ob die automatische Rahmenerkennung eingestellt ist. Sehen Sie dazu den folgenden Tipp: "Wie setzt man die automatische oder manuelle Rahmenerkennung". Schalten Sie dann die Funktion "MagicTouch" und "AutoColor" aus. Gehen Sie dazu auf Scan > Voreinstellung > Positiv (bzw. S/W bzw. Negativ) > MagicTouch/AutoColor und entfernen Sie die Haken bei diesen beiden Menüpunkten. Um die Einstellungen zu speichern klicken Sie dann auf "OK". Wichtig ist, dass Sie die Änderungen der Voreinstellungen (Rahmenerkennung und MagicTouch/AutoColor) im richtigen Filmtyp (Positiv, Negativ oder S/W) geändert haben. Schritt 2:
Führen Sie einen Testscan durch und überprüfen Sie das Ergebnis. Sollte die Rahmenerkennung nun funktionieren, können Sie ganz normal ohne MagicTouch und AutoColor weiterscannen. Falls der Rahmen trotzdem nicht automatisch erkannt wird, müssen Sie den Rahmen manuell setzen. Sehen Sie dazu den Tipp: "Wie setzt man die automatische oder manuelle Rahmenerkennung". Wenn Sie den Rahmen manuell gesetzt haben, können Sie auch testen, ob MagicTouch wieder aktiviert werden kann. Hinweis: Wenn Sie das Problem nicht selbst lösen können geben Sie uns bitte umgehend per E-Mail an [email protected] Bescheid und senden uns gleich ein paar Fehlscans im Anhang mit. Wir werden Sie daraufhin kontaktieren, um das Problem zu beheben. |
Archiv
Juni 2024
|
UnserE Leistungen |
Unternehmen |
Hilfe |

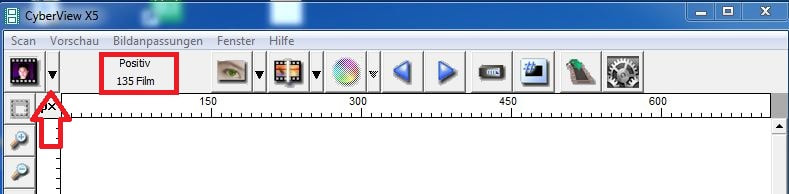
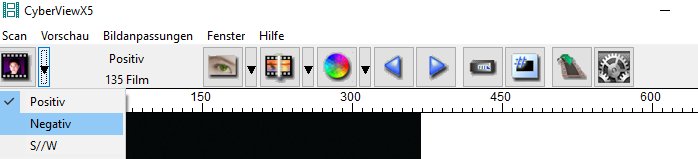
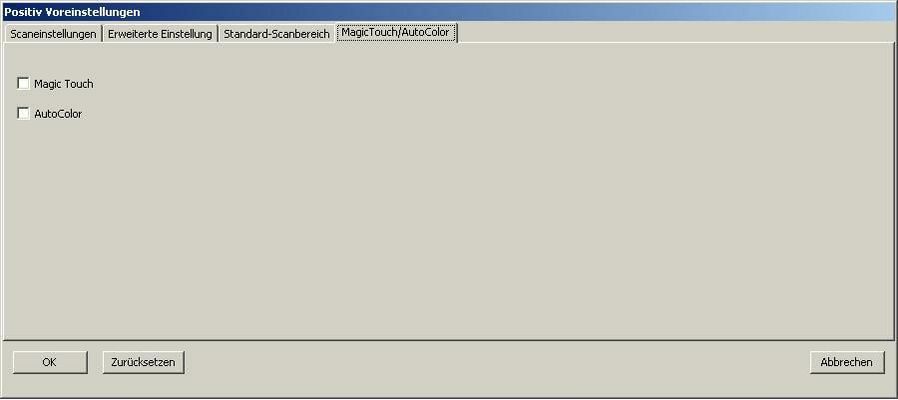
 RSS-Feed
RSS-Feed