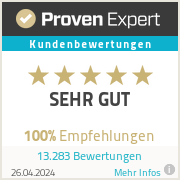|
Für den Reflecta DigitDia 7000 empfehlen wir Ihnen folgende Voreinstellungen, um mit dem Diascanner optimale Scanergebnisse zu erzielen: 1. Auflösung Zunächst können Sie die Auflösung in den "Aktiven Diaeinstellungen" nach Ihren Wünschen wählen (siehe Markierung in Abbildung 1). In unserem Beispiel wurde die Auflösung auf 5000 DPI eingestellt. Eine Auflösung von 2500 DPI ist für die Archivierung der Bilder ausreichend. Falls Sie die Bilder mit Beamer auf einer Leinwand oder an einem großen Fernseher zeigen möchten, empfehlen wir jedoch die höhere Auflösung von 5000 DPI. Zusätzlich können Sie die Farbtiefe und den Scanmodus noch auswählen. Im Bild ist die Standardeinstellung ausgewählt mit einer Farbtiefe von 8 Bit und dem Scanmodus Qualität. Wir empfehlen hier den Scanmodus beizubehalten. Die Farbtiefe können Sie auf 16 Bit setzen. Sie sollten jedoch beachten, dass die Scanzeit durch eine höhere Farbtiefe verlängert wird und die Bilddateigröße größer wird. Ob die höhere Farbtiefe von 16 Bit notwendig ist, hängt von ihren Anforderungen ab. Je höher die Farbtiefe, desto fließender sind die Übergange der Farben. Bei einer höheren Farbtiefe besteht also eine höhere Farbdifferenzierung. Eine höhere Farbtiefe macht dann Sinn, wenn Sie die Bilder noch nachbearbeiten möchten. Die Bildbearbeitung wird dadurch einfacher. Das menschliche Auge kann jedoch keine 16 Bit erfassen, daher sind 8 Bit vollkommen ausreichend. Abb. 1 Aktive Diaeinstellungen 2. Weitere Voreinstellungen Zu den weiteren Voreinstellungen gelangen Sie über den Menüpunkt "Scan" und dann auf "Voreinstellungen". Je nach dem, was für ein Filmtyp Sie ausgewählt haben, müssen Sie die Einstellungen in Positiv, Negativ oder Schwarz/Weiß (S/W) vornehmen (siehe Abbildung 2). Infos zur Einstellung des Filmtyps finden Sie hier. Abb. 2 Voreinstellungen Sie gelangen nun in ein separates Fenster mit vier Registerkarten, in welchen Sie verschiedene Einstellungen vornehmen können. Zunächst befinden Sie sich in "Scaneinstellungen". Hier wählen Sie unter anderem den Dateityp oder den Pfad aus. Wählen Sie immer die interne Festplatte als Speicherort. Bei externen Speichern kann es zu Speicherproblemen kommen. Die Software zeigt dann eine Fehlermeldung an wie "Keine Kommunikation mit dem Filmscanner". Sie können im Nachgang z. B. eine Kopie auf eine externen Festplatte erstellen. Im zweiten Reiter "Erweiterte Einstellung" sind Einstellungen bzgl. Bildoptimierungen zu finden. Jede Einstellung die Sie hier auswählen hat Einfluss auf die Scandauer. Daher testen Sie die Einstellungen am Besten und entscheiden dann welche Sie für notwendig halten. Wir empfehlen hier Auto-Belichtung und Auto-Balance zu aktivieren (siehe Abbildung 3). Auto-Belichtung versucht, automatisch eine optimale Belichtung zu erzielen, bei der Weiß weiß und Schwarz schwarz bleibt. Auto-Balance führt anhand des Bildhistogramms einen automatischen Abgleich der RGB-Kanäle aus. Dabei wird das Farbspektrum des Bildes ermittelt und entsprechend bei der Bilddarstellung angepasst. Die anderen Einstellungen verbessern aus unserer Sicht das Ergebnis meistens nicht. Gerne jedoch hier die Erklärung was die Einstellungen bewirken. Bei der Funktion Auto-Kontrast wird das Bild analysiert und der Kontrast automatisch verbessert. Unsere Tests haben dadurch keine besseren Ergebnisse feststellen können. Die Einstellung "Multipass Xposure" führt dazu, dass der Dynamikumfang erhöht werden kann. Dies geschieht, indem das Dia dreifach belichtet wird. Zuerst wird das Bild normal gescannt, dann nochmals um dunklere Bereiche besser hervorzuheben und beim letzten Scan werden die vorherigen zwei Ergebnisse verrechnet. Dadurch sollen die Helligkeitsunterschiede im Bild besser herausgestellt werden können. Die Scanzeit erhöht sich durch diese Funktion extrem und in unseren Tests wurden die Bildergebnisse dadurch nicht viel besser. Daher empfehlen wir diese Funktion nicht. Eine weitere Zusatzfunktion heißt "Multiple Sampling" und verringert digitales Rauschen. Beachten Sie, dass beide Funktionen zu einer längeren Scanzeit führen. Auf der rechten Seite kann man die Digitale Rauschreduktion noch manuell einstellen. Die meisten Bilder haben jedoch kein digitales Rauschen wodurch diese Funktion aus unserer Sicht nicht notwendig ist. Abb. 3 Empfohlene Erweiterte Einstellung Im vierten Reiter MagicTouch/AutoColor empfehlen wir die MagicTouch zu aktivieren. MagicTouch ist eine automatische Retusche von Staub und Kratzern mit Hilfe von Infrarottechnik. Bitte beachten Sie hier, dass die Funktion AutoColor nur angewendet werden sollte, wenn die Farben des Bildes verblasst sind. Bei dieser Funktion werden die Bilder mit Farbverbesserungstechnik bearbeitet, um eine genauere Farbdarstellung zu erhalten. Da es nur eine automatisch Korrektur ist, kann diese Funktion, den kompletten Farbton verfälschen und unnatürlich wirken lassen. Vor allem wenn eine Farbe im Bild extrem großflächig auftritt, passiert das. Daher empfehlen wir diese Funktion nur bei Bedarf einzuschalten. Abb. 4 MagicTouch/AutoColor Die einzelnen Funktionen werden auch in unserem Video auf YouTube erklärt.
Wir möchten nochmals darauf hinweisen, dass jede Funktion die Dauer des Scanvorgangs beeinflussen kann. Eine höhere Auflösung und auch zusätzliche Bildoptimierungseinstellungen verlängern die Scanzeit. Wir empfehlen die obigen Einstellungen. Bilden Sie sich jedoch Ihre eigene Meinung und testen Sie die einzelnen Einstellungen über einen Vorscan und entscheiden dann. |
Archiv
Juni 2024
|
UnserE Leistungen |
Unternehmen |
Hilfe |

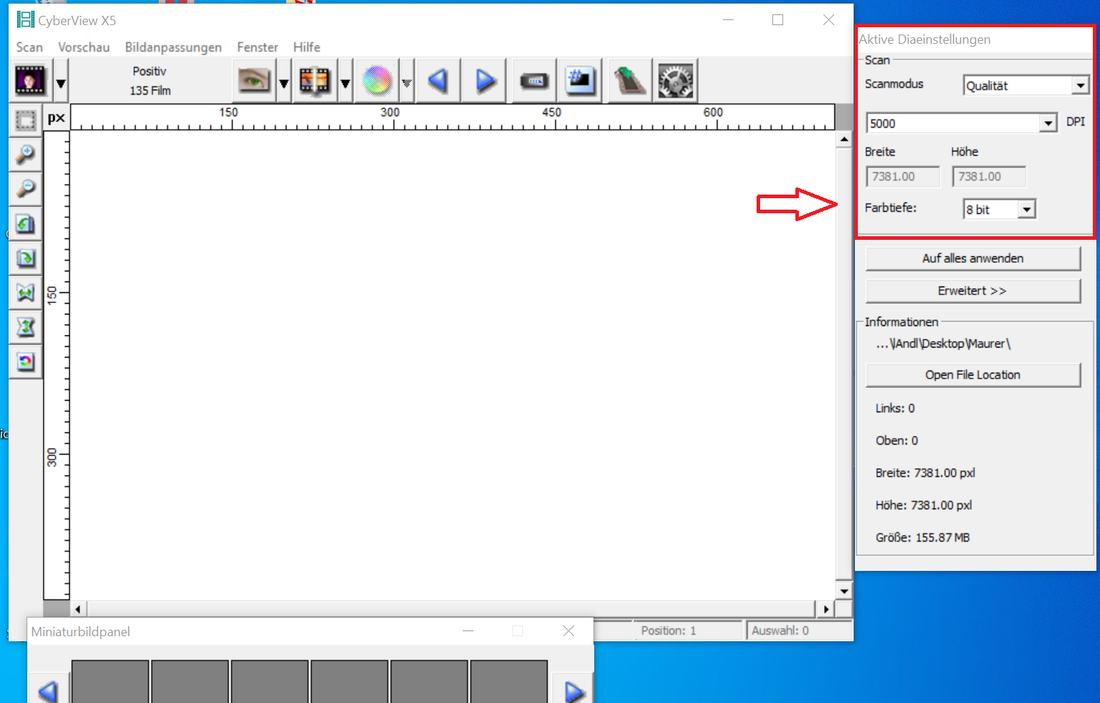
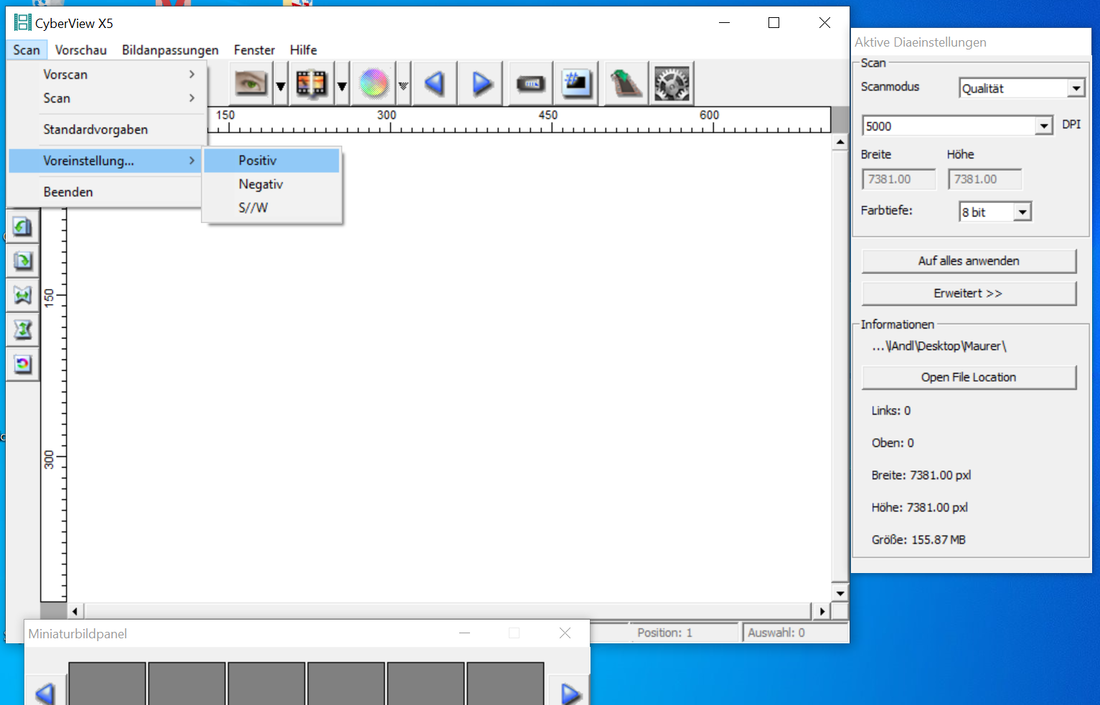
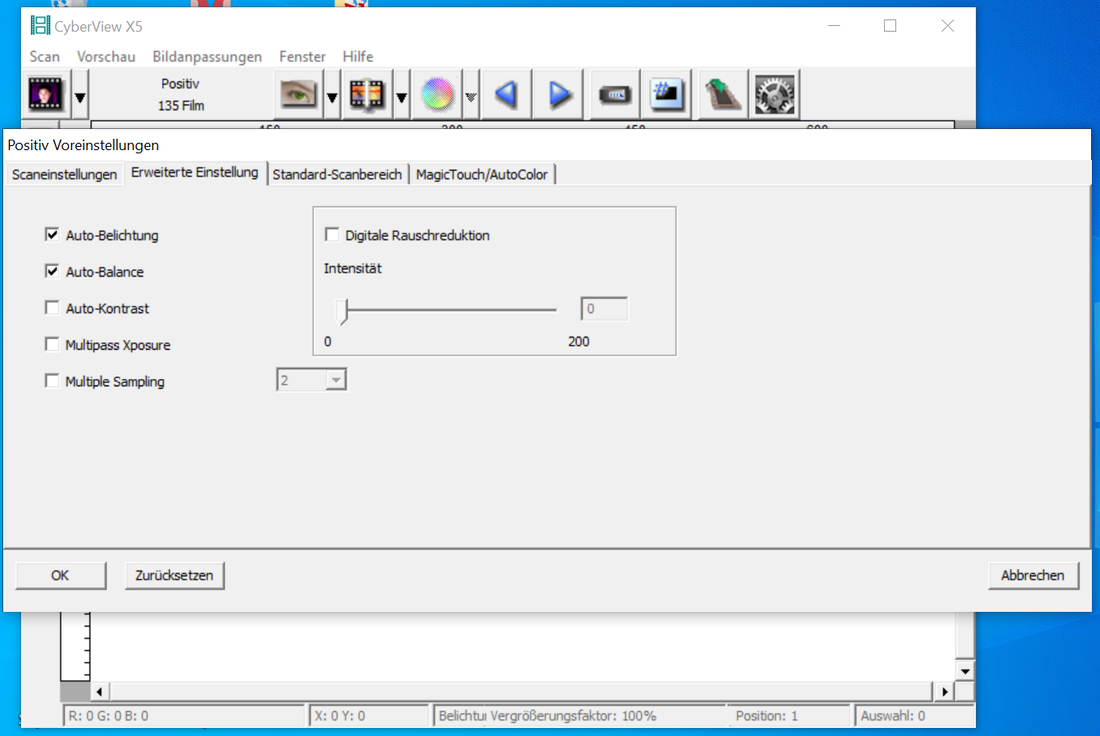
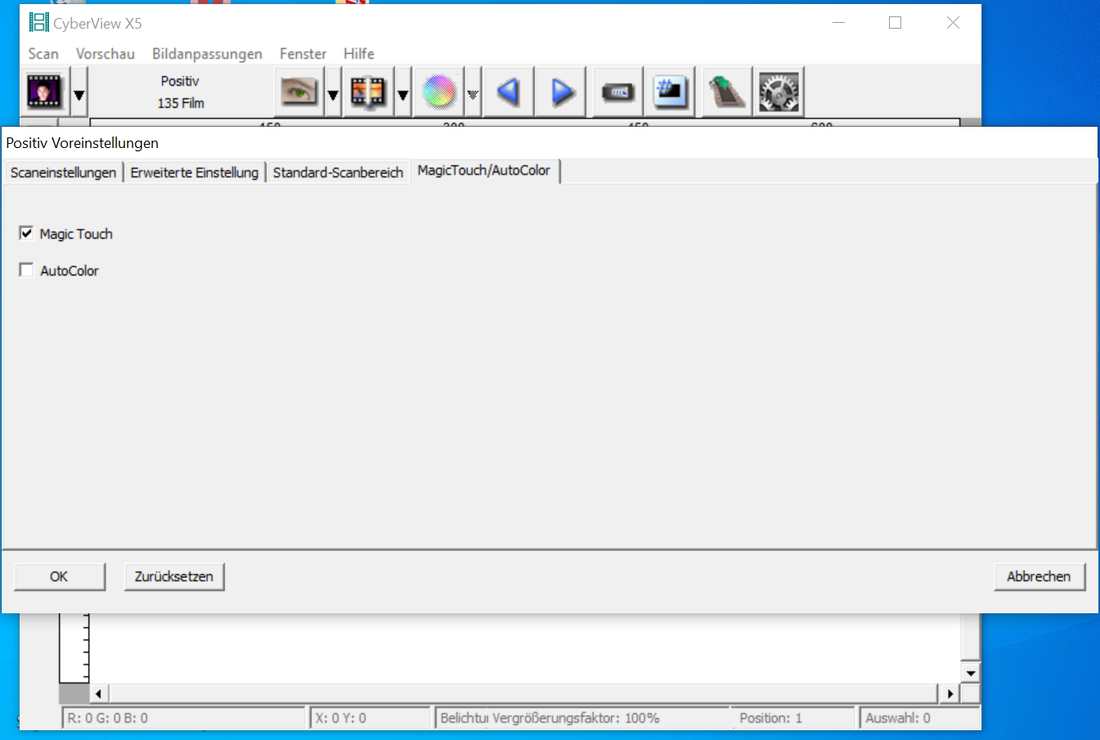
 RSS-Feed
RSS-Feed