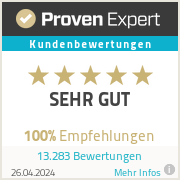|
Sie haben den Druckertreiber von DNP installiert, den DNP DS620 Fotodrucker mit USB verbunden. Trotzdem wird der Fotodrucker unter Geräte nicht als Drucker angezeigt und kann nicht als Drucker ausgewählt werden? Mit dieser Anleitung erklären wir, wie Sie dann vorgehen sollten. Überprüfen Sie zunächst folgende Punkte:
Wird der Drucker dann immer noch nicht angezeigt, gehen Sie wie folgt vor: Schritt 1: Klicken Sie auf Drucker oder Scanner hinzufügen (Bild 1) und überprüfen Sie, ob Ihnen der DNP DS620 angezeigt wird. Wählen Sie den Drucker aus, wenn er angezeigt wird. Wenn er nicht angezeigt wird (Bild 2), muss er manuell hinzugefügt werden und Sie machen mit Schritt 2 weiter. Schritt 2: Klicken Sie auf "Der gewünschte Drucker ist nicht aufgelistet." Es öffnet sich das Fenster "Drucker hinzufügen". Schritt 3: Wählen Sie im Fenster den Punkt "Lokalen Drucker oder Netzwerkdrucker mit manuellen Einstellungen hinzufügen". Wichtig: der Drucker muss per USB verbunden sein. Klicken Sie danach auf "Weiter". Schritt 4: Wählen Sie "Vorhandenen Anschluss verwenden" aus. Klicken Sie auf das DropDown-Menu und wählen Sie den USB-Anschluss aus, an dem der DNP DS620 angeschlossen ist. Wichtig: Es muss der richtige Anschluss sein, damit die Treiberinstallation funktioniert. Normalerweise steht "Dia Nippon Printing DP-DS620" dabei. Wenn Ihnen wie im Beispielbild 4 unten mehrere angezeigt werden oder Sie es nicht wissen, dann entscheiden Sie sich für einen Anschluss, z.B. USB001. Merken Sie sich, welchen Anschluss Sie gewählt haben. Wenn die Installation mit USB001 nicht funktioniert hat, dann versuchen Sie es später mit dem USB002 Anschluss nochmals. Klicken Sie dann auf "Weiter". Schritt 5: Nun wird der Druckertreiber manuell installiert. Hierzu brauchen Sie einen USB-Stick. Laden Sie den aktuellen Druckertreiber auf unserer Homepage hier herunter und ziehen Sie die Dateien auf den Stick. Wichtig: Die Treiberdateien werden als Zip-Datei heruntergeladen. Auf dem Stick darf die Treiberdatei nicht als Zip-Datei gespeichert sein. Entpacken Sie die Dateien zuerst und kopieren Sie danach die Treiberdateien auf den Stick. Schließen Sie den Stick an den PC an und klicken Sie dann auf "Datenträger...". Es öffnet sich das folgende Fenster. Wählen Sie die richtige Installationsdatei aus. Dazu klicken Sie auf "Durchsuchen...". Es öffnet sich ein weiteres Fenster. Suchen Sie den Pfad des Sticks und wählen Sie die Datei DPDS620 aus. Klicken Sie auf "Öffnen". Das Fenster schließt sich und Sie klicken auf "OK". Nun wird Ihnen der Druckertreiber DP-DS620 angezeigt. Klicken Sie auf "Weiter". Schritt 6: Geben Sie dem Drucker einen Namen. Standardmäßig ist hier DP-DS620 angegeben. Klicken Sie nochmal auf "Weiter". Es öffnet sich ein Windows-Sicherheits-Fenster. Hier sollten Sie angeben, dass der Software von Dia Nippon Printing Co. vertraut wird. und danach auf den Button "Installieren" klicken. Schritt 7: Bei diesem Schritt ist es Ihnen selbst überlassen, welche Option für Sie die Richtige ist. Klicken Sie nun ein letztes Mal auf "Weiter". Schritt 8: Sie können nun eine Testseite drucken lassen oder direkt auf "Fertig stellen" klicken. In der Drucker und Scanner Übersicht (Bild 1) sollte nun der DP-DS620 auftauchen und Sie können ihn ab sofort als Drucker verwenden. Falls der Drucker in der Übersicht nicht sofort auftaucht, warten Sie noch etwas. Manchmal dauert es ein paar Minuten bis der Drucker angezeigt wird.
Comments are closed.
|
Archiv
Juni 2024
|
UnserE Leistungen |
Unternehmen |
Hilfe |


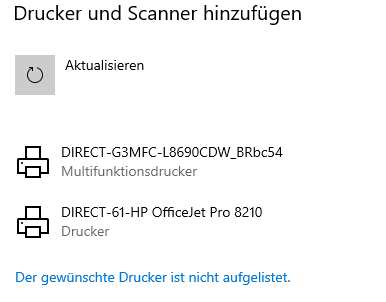
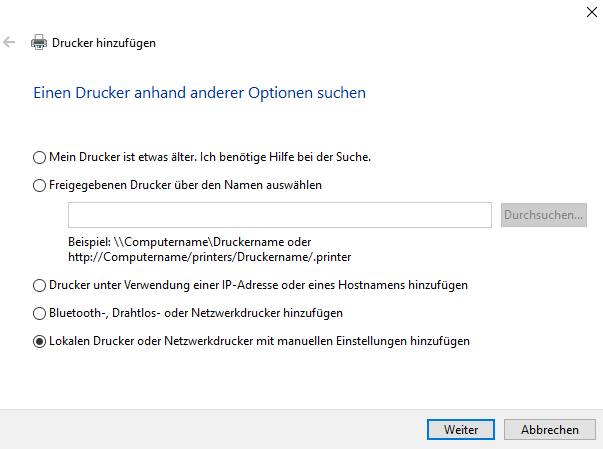
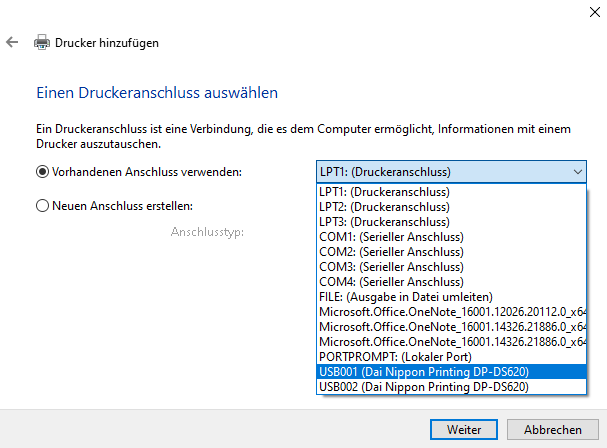
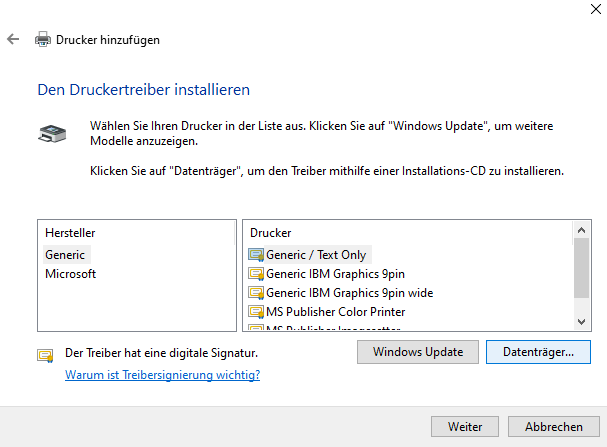
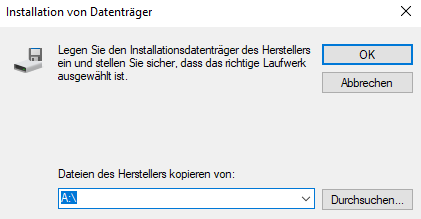
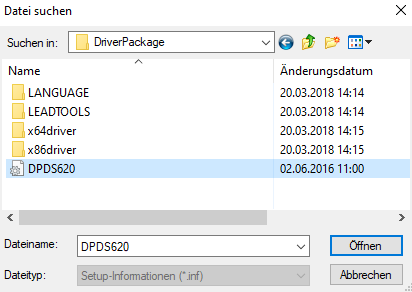

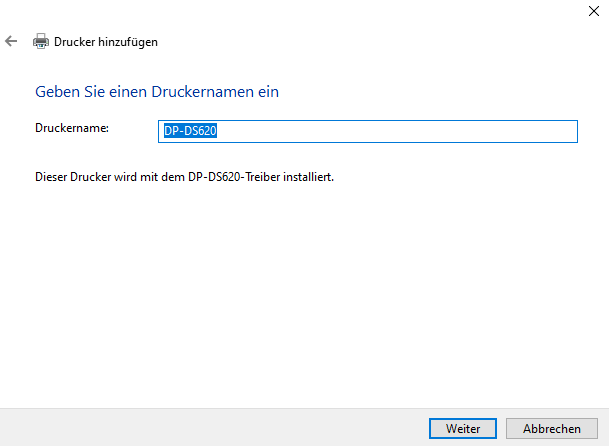
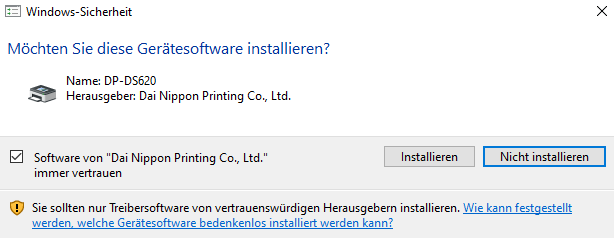
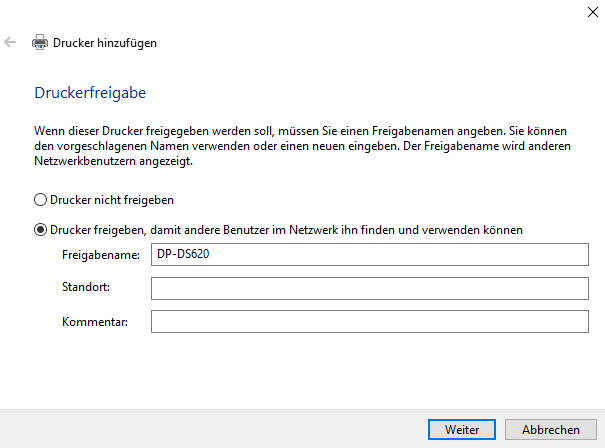
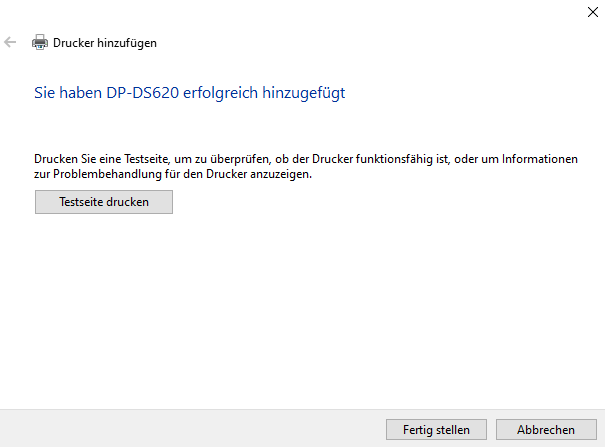
 RSS-Feed
RSS-Feed