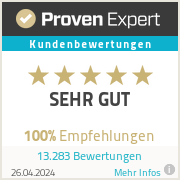|
Sie haben Negative zu Hause und stellen sich die Frage, wie Sie diese am Besten digitalisieren können? Wir haben verschiedene Methoden für Sie getestet und stellen Ihnen hier die Beste vor. Negative Scannen mit dem Reflecta DigitDia 7000 Der DigitDia 7000 ist optimiert für gerahmte Dias und Negative. Diese können aus einem Magazin automatisch digitalisiert werden, sodass Sie nicht die ganze Zeit vor dem Gerät sitzen müssen, sondern in der Zwischenzeit andere Dinge erledigen können. Wenn Sie Negative in Form von ungerahmten Negativstreifen vorliegen haben, so müssen Sie diese zunächst rahmen. Bestellen Sie hierzu ohne zusätzliche Kosten einfach ein Satz Diarahmen zur Miete des DigitDia 7000 dazu. Genauso können Sie ohne Zusatzkosten Universalmagazine mitbestellen. Schritt 1: Schneiden Zunächst schneiden Sie die einzelnen Negative aus den Streifen heraus. Schneiden Sie dazu entlang des Übergangs der einzelnen Bilder. Dieser Arbeitsschritt können Sie auch gerne bereits vor Ankunft des Scanners durchführen. Schritt 2: Rahmen Führen Sie nun die einzelnen Negative in die Rahmen ein und setzen Sie diese dann in das von uns mitgelieferte Universalmagazin ein. Tipp: Achten Sie darauf, dass Sie die Negative "auf dem Kopf" stehend in das Magazin einführen, dann müssen Sie die Scans später am Computer nicht manuell drehen. Schritt 3: Scannen Sobald Sie ein Magazin mit max. 50 gerahmten Negative bestückt haben, legen Sie dieses in den Scanner ein und starten den Scanvorgang. Am besten beachten Sie dabei die Tipps aus unserem Anleitungsvideo (Passwort zum Video finden Sie in unserem Begleitschreiben, welches im Paket liegt). Vorteile Negative Scannen mit DigitDia 7000
Warum wir keinen reinen Negativscanner empfehlen:
Wir raten ausdrücklich davon ab, reine Negativscanner (wie z.B. Reflecta RPS 10M oder Reflecta PF 135) zu verwenden. Beide Modelle sind sehr fehleranfällig und es können nicht alle Negativarten damit gescannt werden. Selbst handelsübliche Negative werden teils nicht erkannt. Die Negative dürfen nicht gewellt sein, da sie sonst nicht richtig transportiert werden. Häufig werden die Rahmen auch nicht korrekt erkannt, sodass diese Negative dann nicht gescannt werden können. Außerdem müssen Sie hier die ganze Zeit neben dem Gerät sitzen bleiben, da nur ein Streifen (max. 5 Bilder) gescannt werden kann und dann ein neuer eingelegt werden muss. Der PF 135 hat zwar laut Aussage des Herstellers eine Funktion, um mehrere Negativstreifen nacheinander zu scannen, diese funktionierte jedoch bei allen acht von uns getesteten Geräte nicht richtig. Insgesamt sind diese Geräte somit absolut ungeeignet und Sie sind mit dem von uns empfohlenen DigitDia 7000 selbst dann schneller, wenn Sie noch die Negative schneiden und rahmen müssen. Kommentare sind geschlossen.
|
Archiv
Juni 2024
|
UnserE Leistungen |
Unternehmen |
Hilfe |


 RSS-Feed
RSS-Feed