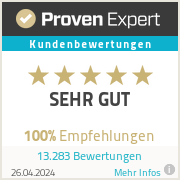|
Nachfolgend erklären wir Ihnen, wie Sie die Software Cyberview X auf macOS installieren, um den Diascanner DigitDia 7000 oder den DigitDia 6000 zu benutzen. Wir empfehlen Ihnen ebenfalls unser Anleitungsvideo anzusehen. Den Link zum Video und das Passwort, um das Video abspielen zu können, finden Sie im Begleitschreiben in der Scanexperte-Mappe. Das Begleitschreiben liegt im Paket, in dem auch der Diascanner versendet wird. Bei neueren Betriebssystemen von Apple, wie z. B. Catalina, hat sich die Installation von Cyberview X im Vergleich zu unserem Anleitungsvideo geändert. Nun müssen Sie folgende Schritte durchführen: Schritt 1: Laden Sie die Software "Cyberview X" auf unserer Webseite (oben rechts) im Bereich Hilfe unter Download Links herunter. Schritt 2: Nach dem Herunterladen befindet sich eine ZIP-Datei in Ihrem Download-Ordner. Sie entpacken diese, indem Sie auf die ZIP-Datei doppelklicken. Schritt 3: Nun finden Sie in Ihrem Ordner "Downloads" die Installationsdatei für Cyberview X mit der Endung ".dmg". Klicken Sie diese doppelt an, um die Installation zu starten. Schritt 4: Auf Ihrem Desktop-Hintergrund bzw. im Ordner "Schreibtisch" wird nun das folgende Symbol siehe Abbildung 1 angezeigt, welches Sie ebenfalls mit einem Doppelklick auswählen. Abb. 1: Symbol auf dem Schreibtisch Schritt 5: Es öffnet sich ein Ordner, wie er auf Abbildung 2 zu sehen ist. Sie müssen nun mit gedrückter Maustaste das Cyberview-Symbol in den Ordner schieben, der rechts daneben steht. Wichtiger Hinweis! Bitte schieben Sie tatsächlich das Cyberview-Symbol in den auf dem Bild rechts zu sehenden Ordner. Öffnen Sie an dieser Stelle die Cyberview Software nicht. D.h. bitte keinen Doppelklick an dieser Stelle auf das Cyberview-Symbol. Abb. 2: Ordner mit Cyberview X Software Schritt 6: Nachdem Sie die Software in den Ordner geschoben haben, schließen Sie das Fenster und klicken Sie ganz oben in der Menüleiste auf "Gehe zu" und danach auf "Programme" (vgl. Abbildung 3). Abb. 3: Auswahlfenster "Gehe zu" im Finder. Schritt 7: Schalten Sie nun den Scanner an und verbinden Sie diesen per USB-Kabel mit Ihrem Mac. Stecken Sie das USB-Kabel bitte direkt in Ihren Mac ohne Adapter oder Verlängerungskabel. Schritt 8: Sie sehen nun in Ihrem Ordner "Programme" sämtliche auf Ihrem Computer installierten Programme. Suchen Sie die Software "CyberViewX" und führen Sie einen Doppelklick darauf aus. Es erscheint die Meldung aus Abbildung 4. Abb. 4: Hinweismeldung bei Programmöffnung Schritt 9: Klicken Sie zunächst auf "OK". Klicken Sie danach oben links in der Menüleiste auf das Apfel-Symbol und danach auf "Systemeinstellungen" (vgl. Abbildung 5). Abb. 5: Weg zur Systemeinstellung Schritt 10: Es öffnen sich nun die Systemeinstellungen. Klicken Sie in der Übersichtsseite auf das Symbol "Sicherheit" (vgl. Abbildung 6). Abb. 6: Systemeinstellungen Schritt 11: Sie sehen nun Ihre Sicherheitseinstellungen (vgl. Abbildung 7). Klicken Sie unter der Registerkarte "Allgemein" auf Dennoch öffnen. Abb. 7: Sicherheitseinstellungen Schritt 12: Es öffnet sich erneut ein kleines Hinweisfenster (vgl. Abbildung 8). Klicken Sie dort auf "Öffnen". Es öffnet sich nun die Software "Cyberview X". Zunächst werden Sie nach der Sprache gefragt (wählen Sie hier "German" aus). Die Software sollte sich danach vollständig aufbauen und Sie können diese benutzen. Wenn Sie die Software zu einem späteren Zeitpunkt wieder öffnen möchten, gehen Sie in Ihren Ordner "Programme". Die Software kann dann sofort geöffnet werden. Ein erneutes Durchführen der hier beschriebenen Schritte ist dann nicht mehr notwendig. Abb. 8: Hinweisfenster beim Öffnen der Software
Kommentare sind geschlossen.
|
Archiv
Juni 2024
|
UnserE Leistungen |
Unternehmen |
Hilfe |


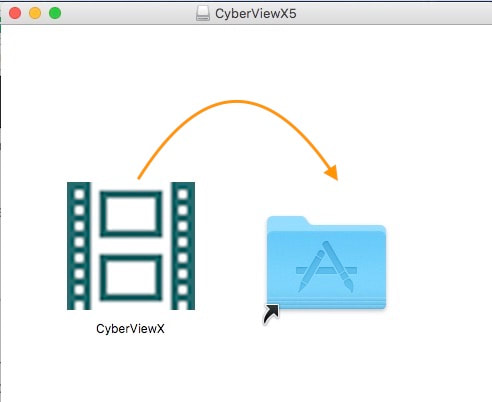
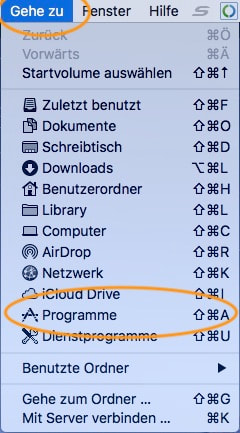
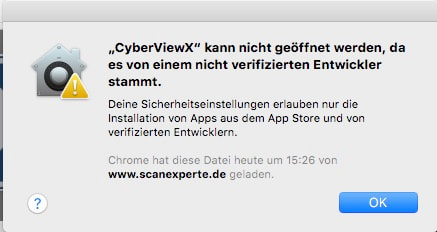
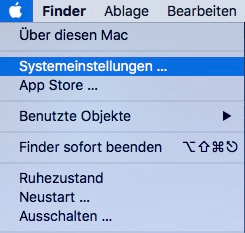
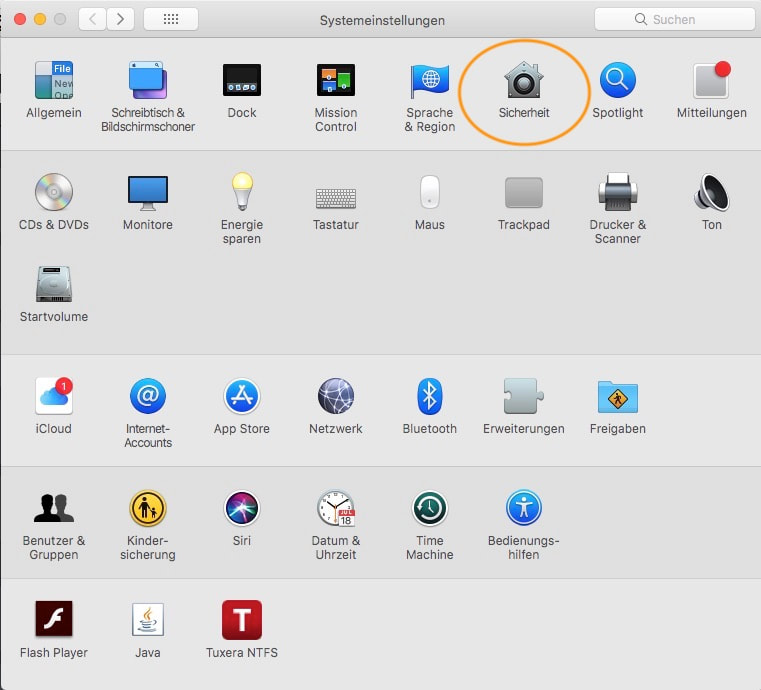
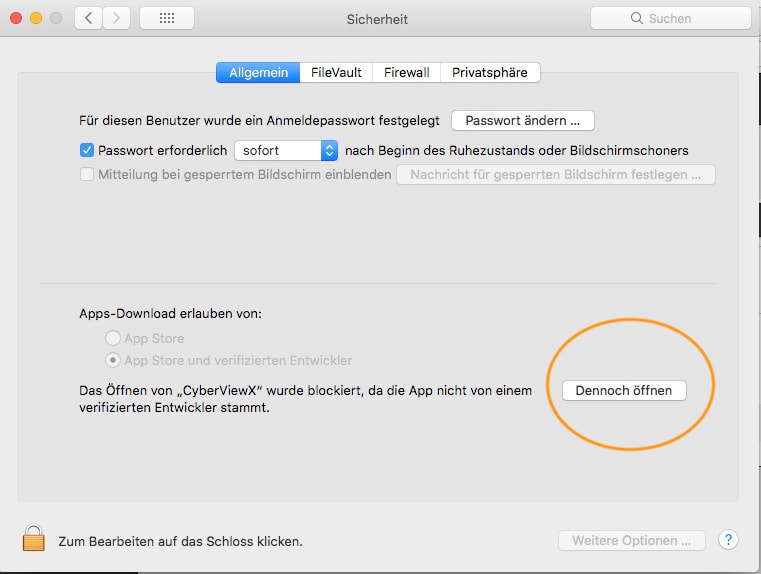
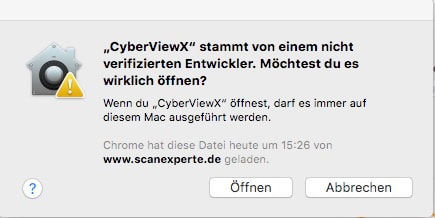
 RSS-Feed
RSS-Feed