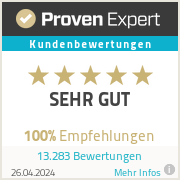|
Es kann vorkommen, dass der DigitDia Evolution von Reflecta die Fehlermeldung "Der Diatransport ist blockiert. Drücken Sie die HOME-Taste und überprüfen Sie das Dia." anzeigt. Dabei blinkt die LED rot. Der Grund dieser Fehlermeldung kann verschiedene Ursachen haben:
1. Die Fehlermeldung erscheint mitten im Magazin. Überprüfen Sie bitte, ob sich ein Dia verkantet hat. Sie können eine Verklemmung auch mit Hilfe des Dialifts lösen. Schauen Sie hier für weitere Tipps. 2. Die Fehlermeldung erscheint häufiger mitten im Magazin Überprüfen Sie, ob die Bilder schwach belichtet sind und sehr dunkel, z.B. Nachtaufnahmen. Bei schwach belichteter Dias kann es zu Fehlern des Sensors kommen. Die Fehlermeldung erscheint, weil ein Rahmen eingefahren ist, aber das Bild nicht richtig erkannt wird. Scannen Sie daher schwach belichtete Dias einzeln. Sind es keine dunklen Dias, starten Sie den Scanvorgang. Legen Sie jedoch dabei kein Magazin ein. Kommt hier ebenfalls die Fehlermeldung, kontaktieren Sie unseren Service. Wenn die Fehlermeldung nur mit Magazin erscheint und ohne Magazin erscheint keine Fehlermeldung, dann liegt es am Magazin oder den Diarahmen. Schauen Sie hier für weitere Tipps. 3. Die Fehlermeldung erscheint beim Starten des Scanners. Bitte kontaktieren Sie unseren Service. Sie haben den Druckertreiber von DNP installiert, den DNP DS620 Fotodrucker mit USB verbunden. Trotzdem wird der Fotodrucker unter Geräte nicht als Drucker angezeigt und kann nicht als Drucker ausgewählt werden? Mit dieser Anleitung erklären wir, wie Sie dann vorgehen sollten. Überprüfen Sie zunächst folgende Punkte:
Wird der Drucker dann immer noch nicht angezeigt, gehen Sie wie folgt vor: Schritt 1: Klicken Sie auf Drucker oder Scanner hinzufügen (Bild 1) und überprüfen Sie, ob Ihnen der DNP DS620 angezeigt wird. Wählen Sie den Drucker aus, wenn er angezeigt wird. Wenn er nicht angezeigt wird (Bild 2), muss er manuell hinzugefügt werden und Sie machen mit Schritt 2 weiter. Schritt 2: Klicken Sie auf "Der gewünschte Drucker ist nicht aufgelistet." Es öffnet sich das Fenster "Drucker hinzufügen". Schritt 3: Wählen Sie im Fenster den Punkt "Lokalen Drucker oder Netzwerkdrucker mit manuellen Einstellungen hinzufügen". Wichtig: der Drucker muss per USB verbunden sein. Klicken Sie danach auf "Weiter". Schritt 4: Wählen Sie "Vorhandenen Anschluss verwenden" aus. Klicken Sie auf das DropDown-Menu und wählen Sie den USB-Anschluss aus, an dem der DNP DS620 angeschlossen ist. Wichtig: Es muss der richtige Anschluss sein, damit die Treiberinstallation funktioniert. Normalerweise steht "Dia Nippon Printing DP-DS620" dabei. Wenn Ihnen wie im Beispielbild 4 unten mehrere angezeigt werden oder Sie es nicht wissen, dann entscheiden Sie sich für einen Anschluss, z.B. USB001. Merken Sie sich, welchen Anschluss Sie gewählt haben. Wenn die Installation mit USB001 nicht funktioniert hat, dann versuchen Sie es später mit dem USB002 Anschluss nochmals. Klicken Sie dann auf "Weiter". Schritt 5: Nun wird der Druckertreiber manuell installiert. Hierzu brauchen Sie einen USB-Stick. Laden Sie den aktuellen Druckertreiber auf unserer Homepage hier herunter und ziehen Sie die Dateien auf den Stick. Wichtig: Die Treiberdateien werden als Zip-Datei heruntergeladen. Auf dem Stick darf die Treiberdatei nicht als Zip-Datei gespeichert sein. Entpacken Sie die Dateien zuerst und kopieren Sie danach die Treiberdateien auf den Stick. Schließen Sie den Stick an den PC an und klicken Sie dann auf "Datenträger...". Es öffnet sich das folgende Fenster. Wählen Sie die richtige Installationsdatei aus. Dazu klicken Sie auf "Durchsuchen...". Es öffnet sich ein weiteres Fenster. Suchen Sie den Pfad des Sticks und wählen Sie die Datei DPDS620 aus. Klicken Sie auf "Öffnen". Das Fenster schließt sich und Sie klicken auf "OK". Nun wird Ihnen der Druckertreiber DP-DS620 angezeigt. Klicken Sie auf "Weiter". Schritt 6: Geben Sie dem Drucker einen Namen. Standardmäßig ist hier DP-DS620 angegeben. Klicken Sie nochmal auf "Weiter". Es öffnet sich ein Windows-Sicherheits-Fenster. Hier sollten Sie angeben, dass der Software von Dia Nippon Printing Co. vertraut wird. und danach auf den Button "Installieren" klicken. Schritt 7: Bei diesem Schritt ist es Ihnen selbst überlassen, welche Option für Sie die Richtige ist. Klicken Sie nun ein letztes Mal auf "Weiter". Schritt 8: Sie können nun eine Testseite drucken lassen oder direkt auf "Fertig stellen" klicken. In der Drucker und Scanner Übersicht (Bild 1) sollte nun der DP-DS620 auftauchen und Sie können ihn ab sofort als Drucker verwenden. Falls der Drucker in der Übersicht nicht sofort auftaucht, warten Sie noch etwas. Manchmal dauert es ein paar Minuten bis der Drucker angezeigt wird.
Der automatische Weitertransport hat einen Schutzmechanismus. Wenn ein Diarahmen verkannten bricht der Scan nach wenigen Transportversuchen ab. Beim Scannen von Dias mit dem Reflecta DigitDia Evolution kann es dazu kommen, dass Dias stecken bleiben oder sich beim Einziehen verklemmen. Wie häufig das passieren kann, hängt aus unserer Erfahrung von den Diarahmen und den Diamagazinen ab. Auch bei neuen Geräten haben sich manche Diarahmen verkantet. Um ein Scanabbruch auf ein minimales Maß zu reduzieren, geben wir Ihnen nachfolgend einige Tipps. 1. Wählhebel richtig einstellen Eine häufige Fehlerquelle ist die falsche Position des Wählhebels. Beim Universalmagazin muss der Wählhebel nach unten geklappt sein. Bei allen anderen Magazinen wird der Wählhebel nach oben geklappt. Die Bilder und weitere Infos finden Sie in der Bedienungsanleitung unter "Verwendung der Magazine". 2. Tipps für CS-Magazine CS-Magazine haben einen Schutzmechanismus, damit Diarahmen nicht herausfallen können. Die Rahmen rasten ein. Dieser Schutz führt jedoch dazu, dass der Diascanner häufig mit diesen Rahmen Probleme hat. Wenn CS-Magazine lange gelagert und selten benutzt wurden, kann es passieren, dass die Dias sehr fest im Magazin sitzen und schlecht herausgeschoben werden können. Der Scanner denkt dann, dass etwas blockiert ist und bricht den Scan ab. Um das zu vermeiden kann man mit Silikonspray nachhelfen. Sie können einfach die Innenseite des Magazins mit Silikonspray einsprühen und schon gleiten die CS-Rahmen wesentlich einfacher aus dem Magazin (siehe Videoanleitung). Silikonspray finden Sie beispielsweise hier bei Amazon oder auch im Baumarkt. Sollten Sie kein Silikonspray oder anderes geeignetes Schmiermittel zur Hand haben, empfehle ich Ihnen die Dias mehrfach in ein anderes Magazin umzulagern (siehe Video). Haben Sie kein leeres CS-Magazin, so können Sie die Dias auch zu ca. 2/3 aus dem Magazin herausschieben und wieder hineinschieben. Diesen Vorgang sollten Sie mehrfach wiederholen, um so die Dias zu lockern. 3. Tipps für Universalmagazine Bei Universalmagazinen kann es gerade bei dünnen Dias häufiger zu einem Verklemmen kommen. Eine häufige Ursache ist, dass die Magazine nicht gut durch das Gerät gleiten. Daher empfehle ich Ihnen auch bei dieser Magazinart Silikonspray zu kaufen, z.B. hier bei Amazon. Sprühen Sie in diesem Falle aber nicht die Magazine direkt ein, sondern sprühen Sie einen Teil einer Serviette mit Silikonspray ein und reiben Sie die Unterseite des Universalmagazins damit ein. Sie können ebenfalls die Oberfläche am Diascanner vorsichtig einreiben. Also reiben Sie die Kontaktflächen von Scanner und Universalmagazin ein. Sprühen Sie jedoch unter keinen Umständen den Diascanner oder Ihre Magazine direkt ein. Dies kann zu starken Beschädigungen des Scanners bzw. Ihrer Dias führen. 4. Tipps für Pappdias (z. B. Kodachrom) und andere dünne Dias Papprähmchen (z.B. von Kodak) und andere dünne Rahmen können durch ihre geringe Breite zu einem Verklemmen führen. Achten Sie stets darauf, dass sich nur ein Dia je Schlitz im Magazin befindet. Wenn es bei Ihnen vermehrt zu einem Verklemmen kommt, können Sie auf der linken oder rechten Seite eine oder mehrere Zeitschriften/dünne Bücher unter den Diascanner legen. Dadurch steht der Scanner etwas schräger und die Dias fallen in eine Richtung, sodass die Dias besser gegriffen werden können. Hinweis zu Kodachrom-Papprahmen: diese Rahmen haben leider eckige Kanten und keine abgerundete Ecken. Dadurch bleiben diese Rahmen am häufigsten hängen. 6. Tipps für Glasrahmen Es gibt zum einen Plastikrahmen, die eine Glaseinfassung haben, die in der Regel keine Probleme bereiten, da die Glasscheiben durch den Rahmen geschützt sind und meistens nur dünnes Glas haben, welches nicht zu schwer ist. Zum anderen gibt es auch Dias, die aus zwei mit Klebestreifen aneinandergeklebten Glasscheiben bestehen. Diese Dias lassen sich nicht direkt aus dem Magazin mit dem Diascanner verarbeiten, da sie zu schwer und zu groß sind. Sie können diese jedoch einzeln einlegen und einzeln scannen. Nach jedem Scan entfernen Sie einfach das Dia, indem Sie den schwarzen Knopf auf der Oberseite des Gerätes betätigen. Der Dialift fährt nach oben und Sie können das gescannte Dia aus dem Dialift entfernen und ein neues einlegen. Bei allen Dias mit Glas sollten Sie jedoch aufpassen, dass nicht zu viel Schmutz zwischen Glas und Bild ist oder das Glas milchig geworden ist.
Staub und Schmutz, der sich unter dem Glas befindet, kann nicht entfernt werden und ist auf dem Bildergebnis zu sehen. Ein schlechtes und milchiges Glas verfälscht das Ergebnis. Reflecta hat einen neuen Diascanner auf den Markt gebracht. Wir haben diesen ebenfalls in unser Mietsortiment aufgenommen. Im Folgenden werden wir die wichtigsten Eigenschaften des DigitDia 7000 und dem neuen Model DigitDia Evolution nennen. ScanvorbereitungMit dem DigitDia 7000 können fast alle Magazinarten verarbeitet werden. Somit können CS-Magazine, Univeralmagazine, LKM-Magazine oder auch Paximatmagazine verarbeitet werden. Nur Karussell-Magazine sind laut Hersteller ausgeschlossen. Dabei ist jedoch darauf zu achten, dass man die originale Magazine hat und keine billigen Nachahmungen. Beispielsweise gibt es vom Paximat-Magazin eine Nachahmung Revue. Revue-Magazine gehen nicht. Die Diarahmen dürfen eine Dicke von maximal 3,2 mm haben und die handelsüblichen Varianten wie Pappe, Kunststoff oder Aluminium sein. Diese Diarahmen gibt es häufig mit oder ohne Glas und beide Varianten sind mit dem DigitDia 7000 möglich, solange Sie die maximale Dicke von 3,2 mm nicht überschreiten. Rahmenlose Vollglasdias, die aus zwei miteinander verklebten Glasplatten bestehen, sind jedoch nicht für den DigitDia 7000 geeignet. Einsortiert werden die Dias wie man es vom Projektor her kennt auf dem Kopf stehend. In der Bedienungsanleitung der Diascanner steht, wie die Dias eingelegt werden müssen. Hier finden Sie die Bedienungsanleitungen: https://www.scanexperte.de/bedienungsanleitungen.html. Beim DigitDia Evolution auf Seite 3 und beim DigitDia 7000 ist es ausführlicher ab Seite 9 zu finden. Der DigitDia Evolution kann CS-Magazine, Universalmagazine und LKM-Magazine verarbeiten. Andere Magazine, wie Paximat-Magazine, können vom DigitDia Evolution nicht verwendet werden und müssen in eines der drei genannten umsortiert werden. Die Voraussetzungen der Diarahmen entspricht den Vorgaben des DigitDia7000. Beim DigitDia Evolution muss man beim Einsortieren der Diarahmen etwas wichtiges beachten. Alle Bilder, die im Hochkant-Format sind, müssen ins Querformat gedreht werden. Ob Sie die Hochkant-Dias im oder gegen den Uhrzeigersinn drehen ist egal. Es ist aber notwendig. Wenn Sie die Bilder Hochkant lassen, fehlt die obere Hälfte des Bildes, da der Diascanner Evolution nach oben einen maximalen Scanbereich von 2,5 cm hat. Das heißt von den Hochkant-Bildern wären nur die unteren 2,5 cm zu sehen und der obere Teil von 1,6 cm fehlt. Nur in die Länge kann der Evolution bis 3,6 cm einscannen, daher müssen die Dias ins Querformat gedreht werden. Nach dem Scannen müssen die Hochkant-Bilder wieder im Betrachtungsprogramm des PCs gedreht werden, da alle im Querformat angezeigt werden. Aus unserer Erfahrung funktionieren bei beiden Geräten nicht immer alle Magazinarten reibungslos und es kann auch zu Verklemmungen kommen. Mehr dazu finden Sie im Beitrag "Dias verklemmen". Des weiteren empfehlen wir die Dias vor dem Scannen zu reinigen. Dazu eignet sich zum Beispiel ein Druckluftspray. Vor allem beim DigitDia Evolution ist das sinnvoll, da dieser keine Staubentfernung hat. Mehr dazu finden Sie unten beim Punkt Scaneinstellungen. BedienungDer bekannte DigitDia 7000 und alle seine Vorgängermodelle sind PC-gebunden. Über eine USB 2.0 Verbindung kann der Scanner an den PC angeschlossen werden. Beim Anschließen des Gerätes installiert sich nur der Treiber automatisch. Um den Scanner bedienen zu können benötigt man zusätzlich eine Software. Der Hersteller bietet die Software CyberViewX an. Die Software sollte als erstes installiert werden und danach erst der Diascanner verbunden werden. Die Softeware des Herstellers finden Sie auch auf unserer Homepage hier. Als Alternative gibt es auch hochwertige kostenpflichtige Software von andere Anbieter, wie SilverFast oder VueScan. Um den DigitDia 7000 bedienen zu können, muss man sich also zunächst mit einer Software und deren Funktionen auseinandersetzen. Der DigitDia Evolution dagegen ist ein unabhängiges Gerät und wird über eine eingebaute Software betrieben. Alternative Software kann nicht verwendet werden. Die Bedienung des Gerätes erfolgt über ein Display, dass sich auf der Oberseite des Gerätes aufklappen lässt. Bedient wird der Scanner ganz einfach über Druckkasten unterhalb des Displays. Das Gerät hat einen SD Kartenslot und eine HDMI-Schnittstelle über die man das Gerät an einem Fernseher oder Bildschirm anschließen kann. Die Bilder werden auf einer SD Karte gespeichert und lassen sich direkt über das Display oder einen per HDMI angeschlossenen Bildschirm per Diashow ansehen. Anschließend kann man die SD Karte entnehmen, an einem Kartenslot am PC oder Laptop einstecken und auslesen. SD Karten mit einer Größe von bis zu 128 GB können vom Scanner verarbeitet werden. ScanzeitAus unserer Erfahrung dauert ein hochauflösender Scan beim DigitDia 7000 circa 10 Minuten. Je nach Helligkeit und Kontrast kann es auch noch länger dauern. Mit unseren Einstellungsempfehlungen dauert ein Dia zwischen 2 und 3 Minuten. Ein komplettes 50er Magazin benötigt daher circa 160 Minuten. Der Scanner kann einzelne Dias oder das komplette Magazin vollautomatisch einscannen. Befinden sich leere Stellen im Magazin, dann muss man dem Scanner im Voraus mitteilen, dass er eine Stelle überspringen soll. Leere Stellen werden nicht automatisch erkannt, sondern man erhält als Scanergebnis ein weißes Bild. Der DigitDia Evolution fotografiert ein Bild in wenigen Sekunden. Somit benötigt er für ein komplettes 50er Magazin nur circa 4 Minuten. Auch dieser Scanner kann einzelne Bilder oder ein komplettes Magazin vollautomatisch einscannen. Dazu wählt man den Scanmodus im Menü aus. Beim Scanmodus "Diamagazin scannen" wird die Kapazität des Magazins abgefragt und man wählt das richtige aus. Eingestellt werden kann 36, 40, 50, 60, 80 oder 100. Beim bestätigen mit OK wird der Scan nicht sofort gestartet, sondern zuerst sieht man die Leuchtfläche des Scanners und kann bei Verschmutzungen diese über eine Öffnung oben im Gerät reinigen. In Echtzeit sieht man, ob die Flecken an der Leuchtquelle verschwunden sind. Erst beim drücken der Scantaste wird der Scan gestartet. Sollte das Magazin nicht vollständig bestückt sein, dann erkennt der Scanner dies. Der DigitDia Evolution speichert kein Bild ab und fährt weiter zum nächsten Dia, so lange, bis er die ausgewählte Anzahl abgefahren ist. ScaneinstellungenBeim DigitDia 7000 kann man über die Software einige Einstellungen wählen. Wir werden hier nur Dinge erwähnen, die in der Herstellersoftware CyberViewX möglich sind. Professionelle Software hat oft weitere Funktionen. Über die Herstellersoftware kann man wahlweise die Auflösung individuell eingeben oder Vorschläge auswählen. Auch kann man entscheiden, ob die Ergebnisse im JPG oder im TIF Format gespeichert werden. Farbe, Belichtung, Kontrast und Schärfe werden standardmäßig automatisch erkannt und korrigiert. Man hat zusätzliche Einstellmöglichkeiten um Farbe, Balance, Kontrast oder Belichtung korrigieren zu lassen. Fortgeschrittene Korrekturen in Belichtung und Farbe kann man nur im Einzelscan vornehmen. Außerdem hat der Scanner die Möglichkeit über den Infrarotsensor Staub- und Kratzer zu erkennen. Dabei werden zeilenweise Berge (Staubkorn) und Täler (Kratzer) erkannt und automatisch korrigiert. Durch den Infrarotscan wird auch der Bildausschnitt automatisch erkannt. Er hat auch einen größeren Scanbereich von 3,6 auf 3,6 cm. Daher können Bilder im Querformat oder Hochkantformat eingescannt werden. Der DigitDia Evolution speichert die Bilder nur im komprimierten JPG Format. Wahlmöglichkeiten hat man hier nicht. Wie der DigitDia 7000 korrigiert er die Bilder automatische in Farbe, Belichtung, Kontrast und Schärfe. Es gibt auch hier Scan-Einstellungen, die angepasst werden können. Eine einfache Belichtungskorrektur (-2 bis 2) und Farbkorrektur (RGB -2 bis 2) ist über das Display möglich. Fortgeschrittene Einstellmöglichkeiten sind leider nicht möglich. Eine automatische Erkennung von Staub- und Kratzern gibt es beim DigitDia Evolution leider nicht, da beim Abfotografieren diese nicht erkannt werden können. Reflecta gibt an, dass Staub und Kratzer teilweise durch die diffuse LED-Lichtquelle eliminiert werden. Da es jedoch keine technische Funktion hierzu gibt und unsere Testergebnisse Staub aufweisen, können wir nicht nachvollziehen wie der DigitDia Evolution Staub oder Kratzer registrieren und korrigieren soll. Der Scanner erkennt das Bild nicht automatisch, sondern man stellt den Bildausschnitt im Voraus ein. Außerdem müssen alle Bilder ins Querformat gedreht werden. Genaue Infos hierzu, haben Sie schon weiter oben unter dem Punkt Scanvorbereitung gelesen. TechnikDer DigitDia Evolution ist eine Neuentwicklung und lässt sich technisch nicht sehr gut mit den klassischen Diascannern direkt vergleichen. Der DigitDia Evolution kann nicht nur einscannen, sondern ersetzt auch einen Diaprojektor, da man die Dias über den integrierten Bildschirm ansehen oder über einen HDMI Anschluss am Fernseher, Bildschirm oder Beamer anschließen kann. Die Diashow kann automatisch in einer verschiedene Wiedergabedauer angezeigt werden (3s, 5s, 10s, 15s, ...) oder auch manuell wiedergegeben werden. So kann man die Dias direkt über das Magazin zeigen, wie man es von einem Diaprojektor von früher kennt. Der DigitDia 7000 und seine Vorgängermodelle haben einen CCD-Zeilensensor. Diese Scanner tastet die Bilder zeilenweise ab. Der Sensor hat 133 Megapixel und soll damit eine Auflösung von 10.000 DPI erreichen. Der neue DigitDia Evolution ist im Gegensatz dazu ein CMOS-Scanner. Er fotografiert die eingelegten Dias wie eine Digitalkamera ab. Der CMOS-Sensor hat 15,3 Megapixel. Die maximale Einstellmöglichkeit sind 22 Megapixel. Die beiden Scanner sind also schwer miteinander vergleichbar, da der Hersteller auch unterschiedliche Einheiten als Angaben verwendet. In der Praxis muss man jedoch beachten, dass die Angaben des Herstellers rein theoretisch Werte sind, die nur von hochwertigen Scannern auch erreicht werden. Das Ergebnis könnte also davon abweichen. Bei der Herstellerangabe 5.000 DPI bedeutet es, dass sich der Transportmotor in 5000 Einzelschritten pro Inch fortbewegt. Das heißt jedoch nicht, dass der Sensor so fein ist und auch die 5.000 einzelne Punkte unterscheiden kann. Deshalb wurden internationale Messmethoden entwickelt, um das tatsächliche Ergebnis herauszufinden. Anhand der Messmethode ergibt sich ein tatsächliches Ergebnis von circa 30 Megapixel beim Diascanner 7000, wenn mit der maximalen Auflösung von 10.000 DPI gescannt wird. Die kompletten 133 Megapixel kann das Gerät also nicht erreichen. Der DigitDia Evolution erreicht ein Ergebnis von maximal circa 6 Megapixel. Also erreichen beide Scanner nicht die angegebenen Werte. Die digitalen Bilder des DigitDia Evolution mit einer maximalen Auflösung von 4608 x 3072 Pixel (bzw. 5760 x 3840 Pixel interpoliert) sind für die aktuelle HDMI-Bildschirmauflösungen ausreichend. Mit 5 Megapixel hat das Bild mehr Bildpunkte, als der Bildschirm anzeigen kann. Für hochwertige Ausdrucke oder Anzeigen auf einem 4K-Bildschirm ist die Auflösung allerdings zu gering. Da würde man bessere Ergebnisse mit den 30 Megapixel des DigitDia 7000 erreichen. Im Folgenden zeigen wir zum obigen Bild einige Vergleichsbilder der beiden Geräte. Man sieht, dass der DigitDia 7000 durch die höhere Auflösung ein schärferes und kontrastreicheres Ergebnis liefert als der DigitDia Evolution. Farblich gesehen werden sehr helle Bereiche beim DigitDia Evolution schnell überbelichtet und dunkle Bereiche verlieren Details. Bei Dias die nicht sehr kontrastreich sind, werden mit beiden Scannern gleich gute Ergebnisse geliefert. Ein CMOS-Scanner (DigitDia Evolution) erreicht nicht die gleiche Bildqualität wie ein CCD-Scanner (DigitDia 7000). Dafür sind die CMOS-Scanner extrem viel schneller und einfacher zu bedienen. Anhand der technischen Daten erkennt man schnell, dass der DigitDia Evolution kein Nachfolger vom DigitDia 7000 ist, sondern eine Alternative, die auf Schnelligkeit und Einfachheit setzt. FazitBeim Diascanner Evolution fallen viele Funktionen, die das Vorgängermodel DigitDia 7000 hat, weg. Dadurch ist der DigitDia Evolution viel schneller und braucht nur wenige Sekunden pro Bild. Der Nachteil ist jedoch, dass man vorher und nachher mehr Arbeit hat.
Beispiele hierfür sind: die Hochkant-Bilder müssen gedreht werden; Dias müssen vor dem Scannen gereinigt werden oder Staub muss mit Bildbearbeitungsprogramme im Nachhinein digital entfernt werden. Der Diascanner 7000 erkennt die Dias automatisch und man hat die Möglichkeit Staub und Kratzer retuschieren zu lassen. Jedoch braucht er dafür viel länger. Laut Rückmeldungen und Meinungen unserer Kunden können wir insgesamt sagen, dass der DigitDia Evolution für die meisten Erwartungen genau richtig ist. Das Scannen ist schneller erledigt und die Scanergebnisse sind gut und für die HDMI-Bildschirme geeignet. Wer jedoch sehr viel Wert auf die Auflösung und Feinheit der Scanergebnisse legt, sollte rein technisch betrachtet eher den Diascanner 7000 wählen. Aus unserer Erfahrung sieht man die Unterschiede nicht sehr deutlich. Jedoch sollte beim DigitDia 7000 rein technisch betrachtet die Schärfe besser sein und die Farbe wahrheitsgetreuer bleiben als beim neuen Model DigitDia Evolution. Der Fotodrucker DNP DS620 ist für seine qualitativ hochwertigen Fotos bekannt und daher auch hervorragend für eine Fotobox auf Messeveranstaltungen, Geburtstagen, Hochzeiten und anderen Feiern oder Veranstaltungen geeignet. Gerne haben wir für Sie den Drucker abgemessen, damit Sie genau überprüfen können, ob der Drucker auch in ihre Fotobox passt. a: 17,2 cm a1: 3 cm a2: 0,7 cm a3: 13,5 cm b: 27,5 cm b1: 5,6 cm b2: 16,8 cm b3: 5,1 cm Außerdem hat der Drucker eine Tiefe von 36,6 cm. Der Lieferumfang des Druckers beinhaltet auch ein Papierschacht. Dieser fängt die Fotos auf, wenn Sie ausgedruckt werden, damit Sie nicht nach unten fallen. Sie können den Papierschacht einfach vorne einhängen.
Für die Digitalisierung von Dias sollten Sie genügend Zeit einplanen. Damit Sie berechnen können, wie viel Zeit benötigt wird, geben wir Ihnen gerne grobe Richtwerte an. So dauert die Digitalisierung beim DigitDia 6000 oder PowerSlideX meist ca. 3 Minuten bei 2500 DPI (ohne Zusatzeinstellungen). Der DigitDia 7000 ist generell ca. 15% schneller.
Wichtig: Die Scanzeit hängt jedoch von sehr vielen Faktoren ab, sodass der genannte Wert von ca. 3 Minuten nur als grober Richtwert zu verstehen ist. So kann die Zeit je nach gewählten Einstellungen, Ihrem Computer und vor allem den einzelnen Dia erheblich davon abweichen. Diese Abweichung ist normal und kann auch innerhalb eines Magazins dazu führen, dass manche Dias schneller und andere Dias langsamer gescannt werden. Insb. kontrastarme Dias können zu längeren Scanzeiten führen. Bei Einstellungen, wie z.B. Multipass Xposure wodurch das Dia mehrfach gescannt wird, können sich die Scanzeiten erheblich erhöhen. Auch alle anderen zusätzlichen Einstellungen verlangsamen die Scans. Unsere Einstellungsempfehlungen finden Sie hier. Damit Staub und Kratzer retuschiert werden, aktivieren Sie MagicTouch in den Einstellungen. Die Funktion MagicTouch führt ebenfalls zu etwas langsameren Scans, aber diesen Nachteil bei der Scangeschwindigkeit führt häufig zu deutlich besseren Ergebnissen. Wenn Ihnen ein schneller Scanvorgang wichtig ist, ist es möglich alle Zusatzeinstellungen, wie z.B. Multipass Xposure, nicht zu nutzen und die Auflösung zu erniedrigen. Je niedriger die Auflösung ist, desto schneller ist der Scanvorgang. Bei einer Auflösung von 1000 DPI ist der Scanvorgang regelmäßig etwa doppelt so schnell wie bei 2500 DPI. Manche Normal 8 und Super 8 Filme haben eine Tonspur. Es ist jedoch derzeit mit keinem gängigen Scanner auf dem Markt möglich, den Ton zu überspielen. Auch die Scanner in unserem Sortiment, können nur das Bild digitalisieren. Die Tonspur auf dem Film hindert den Scanner jedoch nicht und der Film kann trotzdem digitalisiert werden. Die Tonspur kann man separat, über beispielswiese einen Projektor, abspielen und aufnehmen. Danach fügt man den Ton mit einem Filmbearbeitungsprogramm dem digitalisieren Bild hinzu. Weitere Informationen zu unseren Scanner finden Sie hier:
Super 8 Normal 8 Scanner PRO Super 8 Normal 8 Scanner Um mit dem DNP Fotodrucker Fotos auszudrucken muss man zwei Dinge im Voraus beachten: 1. Der Drucker muss per USB an einen Laptop oder PC verbunden werden. Bevor Sie den Drucker verbinden empfehlen wir den richtigen Treiber online hier herunterzuladen. 2. Fotopapier und Farbband müssen eingelegt werden. Wie Sie das Mediaset richtig einlegen finden Sie in der Bedienungsanleitung im Paket oder digital hier: Bedienungsanleitungen. Wenn Sie einen Fotodrucker bei uns gemietet haben, können Sie auch einen Laptop und Mediaset (Papier- und Farbband) optional dazu bestellen. Haben Sie beides bestellt, können Sie sofort mit dem Drucken beginnen, da der Laptop den Treiber vorinstalliert hat und das Mediaset von uns schon eingelegt wird. Wir haben Ihnen hier einige Tipps und Hinweise zusammengestellt, die zu beachten sind: 1. Der Drucker muss über den Schalter angeschaltet werden. Leuchtet die grüne Lampe dauerhaft ist der Drucker bereit. 2. Es gibt 3 Warnleuchten am Drucker, die unterschiedliche Fehler anzeigen. Die Fehlerbeschreibungen finden Sie in der Bedienungsanleitung. Hier einige Fehler, die vorkommen können:
Sollten diese Tipps nicht zum Erfolg führen und Sie können ein Problem nicht lösen, wenden Sie sich an unseren Service und wir helfen gerne weiter.
Bei den Super 8 Normal 8 Scanner und Diascanner Evolution wird eine SD Karte zum digitalisieren benötigt. Wenn die SD Karte aus dem Gerät genommen wird und in den PC eingesteckt, kann es passieren, dass man versehentlich den Schieber an der SD Karte nach hinten schiebt (siehe Bild 1 Pfeil nach unten). Ist der Schieber hinten, dann ist die SD Karte gesperrt und man kann keine weiteren Filme oder Dateien darauf speichern. Im Folgenden zeigen wir waran man die gesperrte SD Karte bei den Geräten erkennt. 1. Beim Super 8 Normal 8 Scanner Legen Sie die gesperrte SD Karte wieder in den Super 8 Normal 8 Scanner ein und starten diesen, erscheint eine Fehlermeldung auf dem Bildschirm (Bild 2 und 3). 2. Beim Diascanner Evolution Legen Sie eine gesperrte SD Karte in den Diascanner Evolution ein und starten dieser, erkennen Sie zunächst keinen Fehler. Der Scanner startet ganz normal. Erst wenn Sie den Scan starten, erscheint ganz kurz ein Fehlerhinweis (Bild 4). Achtung! Die Fehleranzeige ist nur kurz zu sehen und danach landen Sie auf dem Homebildschirm. Sie müssen also den Bildschirm genau beobachten, um die Fehleranzeige zu sehen. Bei allen Geräten müssen Sie die SD Karte einfach wieder entsperren. Schieben Sie den Schieber wieder nach oben, auf die Position ungesperrt, und danach können Sie weitere Daten auf der Karte speichern. Die Fehleranzeigen tauchen dann nicht mehr auf.
Falls der Fehler noch auftaucht, kontrollieren Sie die SD Karte erneut. Ist der Schieber in der ungesperrten oberen Position oder hat er sich beim einlegen in den Scanner wieder nach unten bewegt? Falls ja, dann ist der Schieber defekt und muss irgendwie fixiert werden. Die Karte hat dann einen Defekt und sollte entsorgt werden. Wenn es eine SD Karte von uns ist, kontaktieren Sie uns und entsorgen Sie die Karte bitte nicht. Gerne erklären wir im Folgenden, wie Sie unsere Reinigungsflüssigkeit anwenden können. Schritt 1: Schließen Sie den Scanner am Strom an und bestücken Sie den Scanner mit dem gewünschten Film. Beachten Sie dabei, dass Sie die volle Spule auf der rechten Seite einlegen. Schritt 2: Starten Sie den Scanner und gehen Sie im Menu zur Rückspulfunktion, starten Sie diese aber noch nicht. Diese Funktion spult den Film langsam auf eine zweite leere Spule. Schritt 3: Ziehen Sie die Handschuhe an und befeuchten Sie das Mikrofasertuch mit der Flüssigkeit. Achten Sie darauf, dass das Tuch nicht zu nass ist. Es sollen keine Rückstände oder Tropfen auf dem Film zurückbleiben. Umschließen Sie dann den Film mit dem feuchten Mikrofasertuch und üben Sie leichten Druck mit den Fingern aus. Schritt 4: Starten Sie die Rückspulfunktion und der Film wird durch das feuchte Reinigungstuch gereinigt. Je nachdem, wie schmutzig der Film ist, wechseln Sie zu einer anderen Stelle des Reinigungstuches. Kontrollieren Sie deshalb regelmäßig die Stelle des Tuches, mit der Sie den Film reinigen und befeuchten Sie das Tuch immer wieder, wenn es zu trocken wird. Das könnte Sie interessieren:
Alternativ zu den oben genannten Scanner kann man auch einen anderen Scanner oder Filmprojektor benutzen. Wichtig ist, dass sich der Film sich nicht zu schnell bewegt. Es gibt auch Projektoren oder Scanner mit einer Reinigungsfunktion. Dafür kann unsere Reinigungsflüssigkeit ebenfalls benutzt werden. Wenn sich die Software aufgehängt hat können Sie das Programm wie folgt schließen. Bei Windows-Rechnern: 1. Drücken Sie die Tasten Strg + Alt + Entf. 2. Wählen Sie dort den Task-Manager aus und es öffnet sich ein Fenster. 3. Klicken Sie die Scansoftware CyberView an. 4. Klicken Sie auf "Task beenden" und die Software schließt sich. 5. Nun können Sie das Task-Manager-Fenster über das "X" rechts oben schließen. Bei Mac-Rechnern: 1. Drücken Sie links oben auf das Apfel-Symbol. 2. Wählen Sie den Punkt "Sofort beenden" und es öffnet sich ein Fenster. 3. Wählen Sie die Scansoftware CyberView aus.
4. Klicken Sie auf "Sofort beenden" und die Software schließt sich. 5. Nun können Sie das Programme-sofort-beenden-Fenster schließen. Wenn Sie einen Epson Fotoscanner FF-680W bei uns gemietet haben und diesen für das Scannen Ihrer Fotos nutzen, müssen Sie diesen in regelmäßigen Abständen reinigen. Vor dem Versand wird der Scanner immer gereinigt. Jedoch ist es möglich, dass auf dem Transportweg zu Ihnen, Staub auf die Scaneinheit gelangt ist. Auch sind die Fotos häufig etwas staubig. Dadurch kann es sein, dass Staub auf der Scaneinheit liegen bleibt und es zu Streifen in den Bilder kommt. Da dies kein Mangel am Gerät ist, senden Sie das Gerät deshalb in keinem Fall ohne Rücksprache zurück, sondern führen einfach die nachfolgende Anleitung aus, um den Staub zu entfernen. Dies muss wiederholt werden, sobald erneut Staub auf die Scaneinheit kommt. Der Scanner kann Verschmutzungen auf der Glasoberfläche im Innern erkennen und davor warnen. Wie Sie die Warnung aktivieren oder deaktivieren finden Sie in der Anleitung "Wie Sie Aktivieren oder Deaktivieren Sie die Warnung für Verschmutzungen der Glasoberfläche". Schritt 1 Um die Scaneinheiten zu sehen, müssen Sie den Scanner zunächst öffnen, indem Sie den in Abbildung 1 rot markierten Hebel betätigen. Sie können dann die Oberseite des Scanners nach vorne aufklappen. Der Scanner hat zwei Scaneinheiten. Eine für die Vorderseite und eine für die Rückseite. Beide Scaneinheiten sind mit einer Glasscheibe geschützt. In der Abbildung 2 sehen Sie den geöffneten Scanner und beide Scaneinheiten sind rot markiert. Schritt 2 Reinigen Sie die Scaneinheiten gründlich. Nehmen Sie hierzu am besten ein trockenes Mikrofasertuch. Haben Sie hartnäckigen Schmutz, wie zum Beispiel Klebereste von den Fotos, können Sie auch ein Tuch mit ein wenig Desinfektionsmittel besprühen und damit den Schmutz entfernen. Sie müssen danach jedoch trocken nachwischen, damit keine Feuchtigkeit zurück bleibt. Wir empfehlen kein Wasser zu benutzen, da sonst Wasserflecken auf der Glasscheibe entstehen können. Sie sollten auch darauf achten, dass die grauen und schwarzen Rollen, sowie der gesamte Bereich vor der Scaneinheit nicht verschmutzt sind. In Abbildung 3 sind die Transportrollen markiert. Schritt 3
Klappen Sie den Scanner wieder ein und legen Sie ein paar Bilder auf den Scanner. Führen Sie Testscans durch, um zu schauen, ob weiterhin Streifen auftreten. Sollten Sie weiterhin Streifen sehen, reinigen Sie erneut die Scaneinheit. Prüfen Sie beim Scannen in regelmäßigen Abständen, ob sich nochmals Staub angesetzt hat, den es zu entfernen gilt. Der Epson Fotoscanner kann eine Verschmutzung automatisch erkennen. Wie Sie diese aktivieren erklären wir unter dem folgenden Tipp: "Wie Sie Aktivieren oder Deaktivieren Sie die Warnung für Verschmutzungen der Glasoberfläche". Wie Sie Aktivieren oder Deaktivieren Sie die Warnung für Verschmutzungen der Glasoberfläche1/10/2021
Der Epson Fotoscanner FF-680W kann Verschmutzungen der Glasoberfläche erkennen und davor warnen. In den folgenden Schritten erklären wir, wie Sie die Warnungen aktivieren oder deaktivieren können. Schritt 1 Öffnen Sie Epson Scan 2 Utility. Diese Funktion wird mit der Scansoftware Epson FastFoto automatisch installiert. Wählen Sie die Registerkarte Scannereinstellungen. Schritt 2 Wählen Sie im Drop-down-Menü Glasschmutz erkennen die Option Ein-Gering oder Ein-Hoch. Wenn Sie die Erkennung deaktivieren möchten, wählen Sie Aus. Schritt 3 Klicken Sie auf Eingestellt um die Einstellungen zu speichern. Schritt 4
Schließen Sie dann das Fenster mit dem "X" in der rechten oberen Ecke. Manchmal kann es vorkommen, dass der Bildrahmen vom eingelegten Film nicht genau passt. Dann sehen Sie auf dem Bildschirm bzw. im gescannten Film beispielsweise die Perforationen. Gehen Sie die folgenden Schritte durch, um den Bildrahmen an ihren Film individuell einzustellen. Diese Anleitung und Bilder sind beispielhaft für den Super 8 Normal 8 Scanner von Somikon. Beim Super 8 Normal 8 Scanner von Reflecta geht es genauso, nur die Bezeichnungen können sich unterscheiden. Schritt 1: Gehen Sie dazu in das Menü über den Knopf "Menu". Mit den Pfeiltasten bewegen Sie sich durch das Menü. Schritt 2: Wählen Sie dann den Menü-Punkt "Ausschnitt" aus, indem Sie die Taste "OK" drücken. (Bei Reflecta heißt der Menü-Punkt "Rahmen anpassen"). Schritt 3: Im neuen Fenster steht nun der Filmtyp und darunter "X anpassen, OK". Wenn Sie jetzt die Pfeiltasten drücken, bewegt sich das Bild auf der x-Achse, also nach rechts bzw. links. Bewegen Sie das Bild, bis es für Ihren Film passt. Drücken Sie dann die "OK" Taste. Schritt 4:
Nun steht dort "Y anpassen, OK". Wenn Sie jetzt die Pfeiltasten drücken, bewegt sich das Bild auf der y-Achse, also nach oben bzw. unten. Stellen Sie auch hier das Bild passend ein und drücken Sie wieder auf die "OK" Taste. Schritt 5: Nun steht dort "W anpassen, OK". Hiermit stellen Sie die gesamte Größe des Bildes ein, indem Sie Zoomen. Das Bild wird mit den Pfeiltasten also größer oder kleiner. Drücken Sie danach wieder auf die Taste "OK", können Sie wieder X anpassen und sind wieder bei Schritt 3. Schritt 6: Haben Sie Ihr Bild richtig eingestellt, drücken Sie auf die Taste "Menu". Dann sind Sie wieder im Hauptmenü. Wenn Sie nochmals auf "Menu" drücken, kommen Sie wieder zurück auf den Startbildschirm. Bei uns gibt es die Möglichkeit einen Geschenkgutschein für Familie oder Freunde zu kaufen. Außerdem haben wir manchmal verschiedene Aktionen, bei denen man einen Rabatt für das gesamte Sortiment oder nur für bestimmte Produkte erhalten kann. In den folgenden Schritten erfahren Sie, wo Sie den Geschenkgutschein oder den Aktionscode einlösen können. Schritt 1: Wählen Sie ihr Produkt aus und legen Sie es in den Warenkorb, indem Sie auf "Jetzt bestellen" drücken. Es öffnet sich ein neues Fenster. Bei manchen Produkten befinden Sie sich dann schon direkt im Warenkorb. Bei den meisten Scannern haben Sie jedoch vorab noch Wahlmöglichkeiten, wie beispielsweise den Wunschliefertag auswählen, und kommen dann über "In den Warenkorb" weiter zum Warenkorb. Schritt 2: Links sehen Sie alle Produkte, die sich aktuell im Warenkorb befinden und darunter haben Sie die Möglichkeit einen Aktionscode oder einen Geschenkgutschein einzulösen. Klicken Sie dazu auf "Gutschein einlösen". Schritt 3: Geben Sie den aktuellen Aktionscode oder ein Gutscheincode in der oberen Zeile ein und drücken Sie auf "Anwenden". Ein Aktionscode kann beispielsweise "ZWEINACHTEN" sein. Die Gutscheincodes sind meistens eine 12-stellige Buchstaben-Zahlenkombination, wie "4J7XQNIGHQS6". Wenn Sie ein Geschenkgutschein haben, müssen Sie den Geschenkgutscheincode in der unteren Zeile eingeben und auf "Übernehmen" drücken. Der Geschenkgutschein ist 12-stellig und hat nach jedem vierten Zeichen ein Bindestrich. Er könnte beispielsweise so lauten "SCHA-T7R9-19TD-L196". Der Rabatt bleibt im Warenkorb, bis Sie auf "Abbrechen" drücken. Sie können also nochmals im Shop stöbern. Klicken Sie dazu auf "Einkauf fortsetzen" oder auf das "x" rechts oben, um das Warenkorb-Fenster zu schließen. Rechts neben dem Warenkorb können Sie ihre Bestellung über "Weiter" abschließen. Alles, was sich aktuell im Warenkorb befindet wird dann bestellt. Sobald Sie etwas in ihren Warenkorb gelegt haben können Sie ganz einfach zum Warenkorb zurück gelangen. Sie finden jederzeit links unten auf der Seite das Warenkorb-Zeichen. Klicken Sie einfach darauf.
Wenn Sie die Software Cyberview X installiert haben, ist standardmäßig die automatische Rahmenerkennung ausgewählt. Automatische Rahmenerkennung einstellen:Gehen Sie in der Software dazu auf Scan > Voreinstellungen > Positiv (oder, falls abweichend, Ihren aktuell ausgewählten Filmtyp). Wie Sie den Filmtyp auswählen, finden Sie unter dem folgenden Tipp: "Was Sie bei Schwarz-/Weiß Dias bzw. Negative beachten sollten". Es öffnet sich nun ein Fester mit allen Voreinstellungen. Gehen Sie auf das Register "Standard-Scanbereich". Wenn die automatische Rahmenerkennung aktiv sein soll, darf hier bei "Anwendereinstellung für Auto-Zuschnitt aktivieren" KEIN Haken gesetzt sein (siehe Abb. 2). Hinweis: Bei schwarz/weiß Dias muss man diese automatische Rahmenerkennung oft ausstellen. Das bedeutet Sie müssen einen Haken setzen und Anwendereinstellung für Auto-Zuschnitt aktivieren. Lesen Sie dazu weiter unten bei "manuelle Rahmenerkennung einstellen" weiter. Manuelle Rahmenerkennung einstellen:Möchten Sie den Rahmen manuell setzen, gehen Sie wie folgt vor: Schritt 1: Gehen Sie zunächst auf Scan > Vorscan und führen Sie einen Vorscan durch. Schritt 2: Sie sehen nun einen Vorscan Ihres Dias in der Software und können mit der Maus den Ausschnitt einstellen, der für Ihr Dia richtig passt. Die gestrichelte Linie ist der aktuell gewählte Bildausschnitt. Wir empfehlen einer der folgenden zwei Möglichkeiten zu wählen, wenn Sie mehrere Bilder ohne automatische Rahmenerkennung einscannen möchten:
Schritt 3: Danach gehen Sie in Scan > Voreinstellungen > Positiv (oder, falls abweichend, Ihren aktuell ausgewählten Filmtyp). Es öffnet sich nun ein Fenster mit allen Voreinstellungen. Gehen Sie auf das Register "Standard-Scanbereich" (siehe Abbildung 2). Schritt 4: Setzen Sie nun bei "Anwendereinstellung für Auto-Zuschnitt aktivieren" EIN Haken. Nun ist der Button "Aktuellen Zuschnittwert abrufen" anwendbar und nicht mehr deaktiviert. Drücken Sie nun auf den Button "Aktuellen Zuschnittwert abrufen", um die zuvor manuell ausgewählte Bereich abzurufen. Die Maße bei Scangröße werden nun auf den Ausschnitt, den Sie zuvor manuell ausgewählt haben, geändert. Danach speichern Sie die Einstellungen mit "OK". Hier genaueres zu den zwei Möglichkeiten: Sie sollten Folgendes beachten: Möglichkeit 1: Jedes Bild wird in dieser Scangröße eingescannt. Legen Sie also in Beispiel 1 ein Bild im Hochformat ein, dann wird trotzdem die Breite 3,4 cm und die Höhe von 2,2 cm gescannt. Das Ergebnis sieht dann wie in Abbildung 4 aus. Sie müssen also entweder alle Dias im Querformat oder alle im Hochformat in das Magazin einsortieren. Möglichkeit 2:
Sie empfiehlt sich immer dann, wenn Sie die Dias nicht vorab nach Hoch- und Querformat sortieren möchten oder unterschiedlich große Dias haben. Bei dieser Variante sieht das Ergebnis wie in Abbildung 5 aus. Falls Sie den schwarzen Bereich nicht möchten, können Sie mit einem gängigen Bildbetrachtungs- bzw. Bildbearbeitungsprogramm das Bild nach dem Einscannen zuschneiden. In Cyberview X ist ein nachträgliches Zuschneiden leider nicht möglich. Die Scanzeiten können bei dieser Variante länger als gewöhnlich sein, da eine größere Bildfläche eingescannt wird. Zusätzlich wird auch mehr Speicherplatz benötigt. Mit dem "Somikon Super 8 Normal 8 PRO Scanner" und auch mit dem "Reflecta Super 8 Normal 8 Scanner" erhalten Sie als Endresultat ein Video, welches in 20 Bildern pro Sekunde (sog. "fps" = frames per second) abgespielt wird. Üblicherweise hat man früher Super 8 Filme in 18 fps, teilweise in 24 fps gefilmt. Das hat zur Folge, dass der Film eventuell schneller oder langsamer abgespielt wird als im Original. Im folgenden Video sehen Sie ein Filmbeispiel mit 30 fps, wodurch sich die Menschen beispielsweise schneller bewegen (ab Minute 6:11): Da beide Scanner aber alle Bilder vollständig gescannt haben, können Sie das ganz leicht im Nachhinein ändern. Digitalisieren Sie ganz normal Ihre Filme mit dem Super 8 Normal 8 Scanner und speichern Sie die Filme danach auf Ihrem Computer.
Im weiteren Verlauf geben wir zwei Beispielprogramme, mit denen man einen Film im Nachhinein bearbeiten kann. Es gibt zahlreiche andere Softwareprogramme, mit denen es selbstverständlich auch eingestellt werden kann. Spezielle Hilfe zu Bearbeitungssoftware können wir auch nicht geben, da wir uns auf die Digitalisierung spezialisiert haben und nicht auf die Videobearbeitung. Wir gehen nun davon aus, dass Sie Filme mit einer Abspielgeschwindigkeit von 30 fps anpassen möchten. Anpassung mit Windows MovieMaker Auf den meisten Windows-Computern ist das Programm "Windows MovieMaker" vorinstalliert. Ansonsten kann es hier heruntergeladen werden.
Hinweis: Windows MovieMaker wird seit vielen Jahren nicht mehr weiterentwickelt und könnte deshalb auf neuen Systemen nicht mehr installiert werden können. Anpassung mit VideoPad (auch für macOS von Apple): Wenn Sie keinen Windows-Computer haben oder die Geschwindigkeit genau auf das Original von 18 fps anpassen möchten, müssten Sie eine andere Software nutzen. Gängige Videobearbeitungsprogramme sollten hierfür Einstellmöglichkeiten haben, die teilweise die Geschwindigkeit genau anpassbar machen oder nur ungenau, wie dies beim Windows MovieMaker der Fall ist. Eine Software, die die Geschwindigkeit genau anpassen kann ist das Programm VideoPad (kostenpflichtig).
Wenn Ihre Super 8 Filme damals - wie die meisten Super 8 Filme - in 18 fps gefilmt wurden, müssen Sie hier 60% eingeben. Es kann auch sein, dass Sie damals in 24 fps gefilmt haben, so müssten Sie 80% eingeben. Bei Normal 8 Filmen hat man früher i.d.R. in 16 fps gefilmt, sodass 53% einzugeben sind. Sie haben Negative zu Hause und stellen sich die Frage, wie Sie diese am Besten digitalisieren können? Wir haben verschiedene Methoden für Sie getestet und stellen Ihnen hier die Beste vor. Negative Scannen mit dem Reflecta DigitDia 7000 Der DigitDia 7000 ist optimiert für gerahmte Dias und Negative. Diese können aus einem Magazin automatisch digitalisiert werden, sodass Sie nicht die ganze Zeit vor dem Gerät sitzen müssen, sondern in der Zwischenzeit andere Dinge erledigen können. Wenn Sie Negative in Form von ungerahmten Negativstreifen vorliegen haben, so müssen Sie diese zunächst rahmen. Bestellen Sie hierzu ohne zusätzliche Kosten einfach ein Satz Diarahmen zur Miete des DigitDia 7000 dazu. Genauso können Sie ohne Zusatzkosten Universalmagazine mitbestellen. Schritt 1: Schneiden Zunächst schneiden Sie die einzelnen Negative aus den Streifen heraus. Schneiden Sie dazu entlang des Übergangs der einzelnen Bilder. Dieser Arbeitsschritt können Sie auch gerne bereits vor Ankunft des Scanners durchführen. Schritt 2: Rahmen Führen Sie nun die einzelnen Negative in die Rahmen ein und setzen Sie diese dann in das von uns mitgelieferte Universalmagazin ein. Tipp: Achten Sie darauf, dass Sie die Negative "auf dem Kopf" stehend in das Magazin einführen, dann müssen Sie die Scans später am Computer nicht manuell drehen. Schritt 3: Scannen Sobald Sie ein Magazin mit max. 50 gerahmten Negative bestückt haben, legen Sie dieses in den Scanner ein und starten den Scanvorgang. Am besten beachten Sie dabei die Tipps aus unserem Anleitungsvideo (Passwort zum Video finden Sie in unserem Begleitschreiben, welches im Paket liegt). Vorteile Negative Scannen mit DigitDia 7000
Warum wir keinen reinen Negativscanner empfehlen:
Wir raten ausdrücklich davon ab, reine Negativscanner (wie z.B. Reflecta RPS 10M oder Reflecta PF 135) zu verwenden. Beide Modelle sind sehr fehleranfällig und es können nicht alle Negativarten damit gescannt werden. Selbst handelsübliche Negative werden teils nicht erkannt. Die Negative dürfen nicht gewellt sein, da sie sonst nicht richtig transportiert werden. Häufig werden die Rahmen auch nicht korrekt erkannt, sodass diese Negative dann nicht gescannt werden können. Außerdem müssen Sie hier die ganze Zeit neben dem Gerät sitzen bleiben, da nur ein Streifen (max. 5 Bilder) gescannt werden kann und dann ein neuer eingelegt werden muss. Der PF 135 hat zwar laut Aussage des Herstellers eine Funktion, um mehrere Negativstreifen nacheinander zu scannen, diese funktionierte jedoch bei allen acht von uns getesteten Geräte nicht richtig. Insgesamt sind diese Geräte somit absolut ungeeignet und Sie sind mit dem von uns empfohlenen DigitDia 7000 selbst dann schneller, wenn Sie noch die Negative schneiden und rahmen müssen. Bei den Diascannern von Reflecta (wie z.B. DigitDia 6000, DigitDia 7000, RPS 10M und MF5000) kann es dazu kommen, dass der Bildausschnitt nicht richtig erkannt wird. Überprüfen Sie bitte folgende Schritte: Schritt 1: Überprüfen Sie als erstes, ob Sie versehentlich die automatische Rahmenerkennung ausgeschaltet haben. Sehen Sie dazu den folgenden Tipp: "Wie setzt man die automatische oder manuelle Rahmenerkennung". Schritt 2: Haben Sie CS- oder LKM-Magazine oder dünne Diarahmen in Paximatmagazinen? Bei CS-, LKM- oder Paximatmagazinen muss der orangene Adapter am Greifarm nach hinten geschoben werden. Ohne den orangenen Adapter hat der Greifarm eine kleinere Fläche um die Dias zu greifen und in das Gerät zu schieben. Zusätzlich benötigt der Greifarm ein bisschen Spiel, damit er zum nächsten Dia schwenken kann. Wenn Sie also dünne Papp- oder Kunststoffrahmen in CS-, LKM- oder Paximatmagazinen haben könnte es zu folgenden zwei Fällen kommen: 1. Wenn der Greifarm ein neues Dia greift, erwischt der Greifarm dieses nicht richtig und fährt daran durch. 2. Wenn der Greifarm ein Dia zurücktransportiert, wird es nicht korrekt in den Magazinschacht eingeführt. Bei beiden Fällen verklemmt sich der Scanner und bleibt hängen. Sehen Sie sich dazu die Tipps unter dem Beitrag "Wie Sie verklemmte Dias beim Diascannner ganz einfach vermeiden können" an. Schritt 3: Haben Sie Scanergebnisse wie in den folgenden Beispielbildern? Diese fehlerhaften Scanergebnisse entstehen durch folgende Ursache: Der Greifarm schiebt das Dia in den Scanbereich hinein, aber nicht komplett. Schiebt der Greifarm das Bild nur zu 3/4 in den Scanbereich, dann erkennt die Software das Bild noch und man erhält das Ergebnis links. Wird das Bild nur zur Hälfte eingeschoben, kann die Software das Bild nicht mehr erkennen und man erhält das Ergebnis rechts. Sie können den Fehler ganz einfach prüfen. Gehen Sie unter Scan -> Vorscan -> aktuelles Dia vorscannen. Nun führt die Software einen Vorscan des aktuellen Bildes durch und zeigt es in der Software an. Gespeichert wird der Vorscan nicht. Im Beispielbild unten sieht man den Vorscan. Die gestrichelte graue Linie um das Bild ist der Bildausschnitt, den der Scanner automatisch erkennt und beim Scan dann speichern würde. Ist das Dia nicht korrekt eingefahren sieht der Vorscan wie in den folgenden Bildern aus. Um dies zu verhindern versuchen Sie bitte die Tipps unter dem Beitrag "Wie Sie verklemmte Dias beim Diascannner ganz einfach vermeiden können". Vor allem der Tipp 4 könnte Ihnen dabei helfen. Alternativ empfehlen wir das mitgelieferte Universalmagazin zu verwenden. Dort können Sie den orangenen Adpter nach vorne an die Spitze des Greifarms schieben und der Scanner hat eine breitere Fläche um das Dia korrekt in den Scanbereich einzuschieben. Hinweis:
Sollte ihr Vorscanergebnis von den Beispielen oben abweichen, kann das Problem eine andere Ursache haben. In diesem Fall geben Sie uns bitte umgehend per E-Mail an [email protected] Bescheid und senden uns gleich einen Screenshot des Vorscans im Anhang mit. Wir werden Sie daraufhin kontaktieren, um das Problem zu beheben. Wenn Ihr Film auf dem Super 8 Normal 8 Scanner nicht richtig oder nicht mehr weitertransportiert wird, gehen Sie bitte folgende Schritte durch. Dies kann von Beginn an oder auch erst zu einem späteren Zeitpunkt irgendwo in der Mitte der Filmspule passieren. Schritt 1: Vergewissern Sie sich, dass Sie den Hebel auf die richtige Position gestellt haben. Bei Super 8 Filme muss der Hebel nach rechts gesetzt werden, bei Normal 8 Filme (8 mm Film) nach links. Wenn Sie sich unsicher sind, welches Filmmaterial Sie besitzen, klicken Sie bitte hier für Details zu den Unterschieden von Super 8 und Normal 8. Falls Sie den Hebel falsch eingestellt haben, starten Sie einen neuen Testscan mit den richtigen Einstellungen. Sollte das Problem weiterhin auftreten oder sollten Sie von Anfang an den Hebel an der richtigen Position haben, fahren Sie mit Punkt Nr. 2 fort. Schritt 2: Öffnen Sie die Klappe am Gerät und achten Sie darauf, dass der Film unter alle Laschen (vgl. Abbildung 1 und 2) eingelegt wurde. Beim Reflecta Super 8 Normal 8 Scanner und beim Somikon Filmscanner sind es 2 Laschen. Schritt 3: Sollte der Weitertransport mitten im Film nicht mehr richtig funktionieren, dann überprüfen Sie bitte den Film. Es könnte ein Riss im Film oder Knick sein, der den Weitertransport stört. Eine weitere Möglichkeit könnte sein, dass ihr Film aus mehreren Teilfilmen zusammengeklebt wurde. Falls an der Klebestelle die Perforation nicht mehr den gleichen Abstand hat oder zugeklebt ist, funktioniert der Weitertransport nicht mehr richtig. Alternativ kann es auch an dem neuen Filmabschnitt liegen, der breiter als der erste Filmabschnitt ist (siehe Schritt 4). Schritt 4: Einige alte Filme waren etwas breiter als 8 mm oder wurden aufgrund des Alters an einigen Stellen erweitert. Aus diesem Grund fällt es dem Gerät manchmal schwer, den Film aus der Perforation zu ziehen. Eine Lösung für dieses Problem wäre, ein kleines Stück Papier mit einer Größe von 2,5 x 4 cm zu nehmen, es viermal zu falten und es zwischen der Kante der Klapptür und der Schiene an der in Abbildungen 2-4 gezeigten Stelle einzuklemmen, damit sich die Tür nicht vollständig schließt. Schritt 5:
Sollten alle vorherigen Schritte nicht geholfen haben, können Sie die Schrauben entsprechend Ihres Films einstellen. Die Anleitung dazu finden Sie hier: "Wie man Bildzittern beim Super 8 Normal 8 Scanner verringern kann". Der Super 8 Normal 8 Scanner fotografiert jedes einzelne Bild des Filmstreifens ab und fügt die einzelnen Bilder dann zu einer MP4-Datei zusammen. Gerne geben wir Ihnen hier einige grobe Richtwerte an, damit Sie berechnen können, wie viel Zeit und Speicherplatz Sie benötigen.
Zum Beispiel:
Eine Spule mit einem Durchmesser von 12,5 cm hat eine Filmlänge von 60 Meter und benötigt circa 2,5 Stunden zum einscannen. Lässt man den Film der MP4- Datei ablaufen hat dieser Film eine Laufzeit von 13 Minuten. Der benötigte Speicherplatz der MP4- Datei ist dann circa 0,9 GB. Wir empfehlen mit dem Wert 1 GB zu rechnen, um die Datenmenge für größere Filme auszurechnen. Durch den Transport oder nach dem Einscannen vieler Filmstreifen, kann es vorkommen, dass Staub in den Scanbereich gelangt. Befindet sich Staub im Scanbereich dann erkennen Sie dies an einem farbigen Streifen im Bild, welcher quer durch das Bild geht. Der Scanner hat einen Sensor, der Staub erkennt, wodurch dann folgende Meldung anzeigt wird. Sehen Sie sich das YouTube-Video an, in welchem erklärt wird, wie der Staub entfernt wird. Über diesen Link gelangen Sie zum Video: https://www.youtube.com/watch?v=kqAh2ul9sT0. Sie können auch einen Fön nehmen, um den Staub zu entfernen. Verwenden Sie jedoch bitte ein Kaltluft-Fön. Danach klicken Sie auf "Erneut kalibrieren". Zusätzlich können Sie auch noch die Walzen reinigen. Gehen Sie dazu auf den Button links unten "Walzen reinigen". Es öffnet sich folgendes Fester Klicken Sie auf "Anfang" um die Reinigung zu starten und auf "Beenden", um die Reinigung zu beenden. Im Video ist die Vorgehensweise der Reinigung erklärt. Hier der Link zum Video:
https://www.youtube.com/watch?v=TmD7X4XnLps&feature=youtu.be. Laut dem Hersteller wird manchmal auch Staub vom Sensor erkannt und die Meldung oben erscheint immer wieder, obwohl kein Staub vorhanden ist. Wenn Sie sich sicher sind, den Scanbereich gereinigt zu haben, dann können Sie die Fehlermeldung einfach ignorieren und auf "OK" drücken. Vergleich der Negativscanner Reflecta RPS 10M, Reflecta PF 135 und Canon CanoScan 9000F Mark II18/2/2020
Gerne stellen wir Ihnen hier die Scan-Ergebnisse von den Negativscanner und dem Mittelformatscanner gegenüber, damit Sie einen besseren Vergleich haben. Wir haben folgende drei Scanner, mit denen man Filmstreifen in schwarz/weiß, positiv oder negativ, einscannen kann. Mit dem RPS 10M und der Canon können zusätzlich auch eingerahmte Dias eingescannt werden.
Der Reflecta Super 8+ Scanner kann mit der CyberView S8 Software unter Windows 10 betrieben werden, wird jedoch fälschlicherweise von Windows 10 als „Kamera“ erkannt. Es erscheint zunächst die Fehlermeldung "cannot connect with digitizer". Gehen Sie bitte wie folgt vor und erlauben in den Datenschutzeinstellungen, dass Apps auf Kameras zugreifen dürfen:
Abb. 1: Datenschutzmenü unter Windows 10
Manchmal kann es vorkommen, dass der Scanner den Bildausschnitt nicht mehr richtig erkennt und der "Scan"-Button immer grau hinterlegt ist. Eine mögliche Ursache sind Staubkörner auf dem Sensor. Sehen Sie dazu unseren Blogbeitrag "Was tun wenn der "Capture/Aufnahme"-Knopf beim Super 8 Scanner nicht freigegeben wird". Lässt sich der Fehler dadurch nicht beheben, kann ein Firmware- Update helfen. Dazu müssen Sie zunächst uns kontaktieren, um die aktuelle Firmware per Email zugesendet zu bekommen. Sie erreichen uns unter der Email [email protected]. Nachdem Sie die Firmware-Datei von uns erhalten haben, gehen Sie wie folgt vor: Schließen Sie den Scanner an den Computer an und starten Sie den Scanner. Wenn die Lampe grün leuchtet können Sie die Software starten. Zunächst gelangen Sie auf die Startseite der Software. Dort müssen Sie auf den Button "Aktualisieren" klicken (siehe Bild 1). Es öffnet sich ein Fenster. Wählen Sie den Pfad der zugesendeten Firmware aus (siehe Bild 2) und klicken Sie auf "Öffnen". Da normalerweise schon die aktuelle Firmware aufgespielt ist, erscheint die folgende Meldung. Diese Meldung können Sie immer mit "Ja" bestätigen. Danach wird die Firmware aktualisiert. Dies kann einen Moment dauern. Befolgen Sie die Anweisungen der folgenden Meldung: Danach können Sie ein weiteren Scanversuch starten.
|
Archiv
Juni 2024
|
UnserE Leistungen |
Unternehmen |
Hilfe |



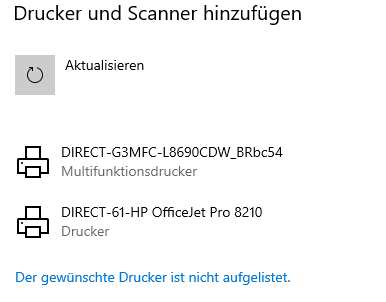
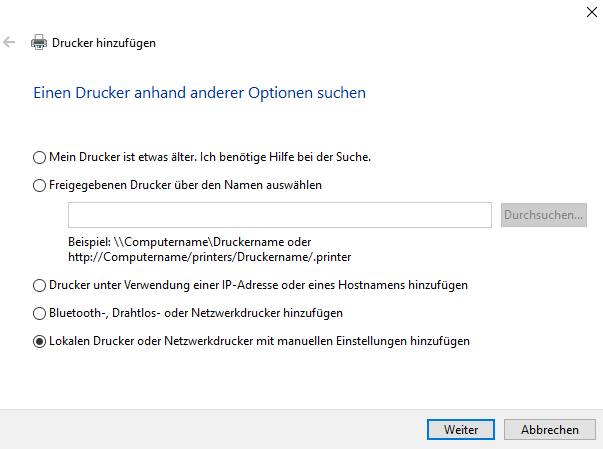
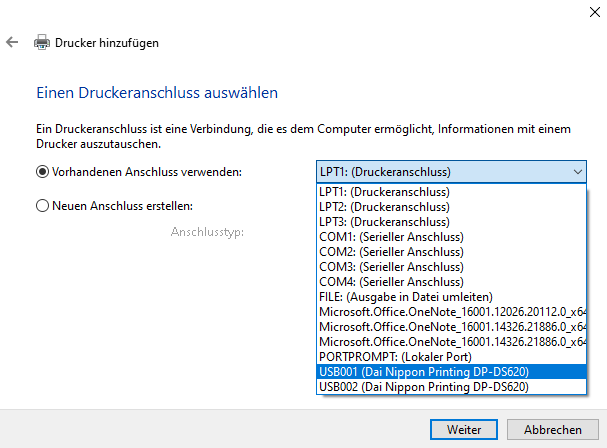
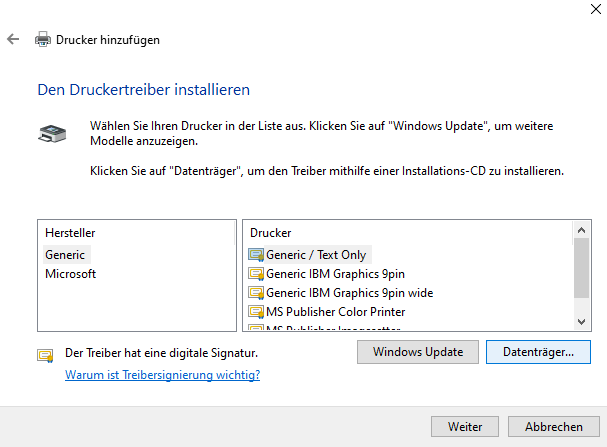
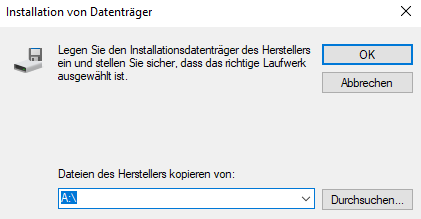
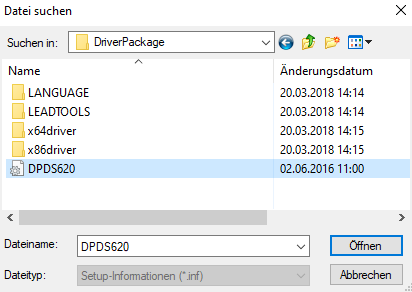

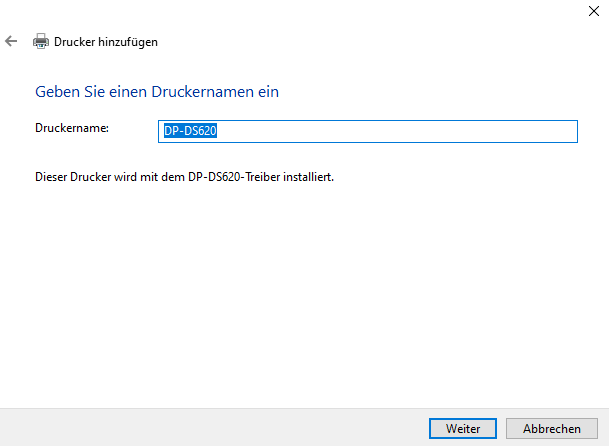
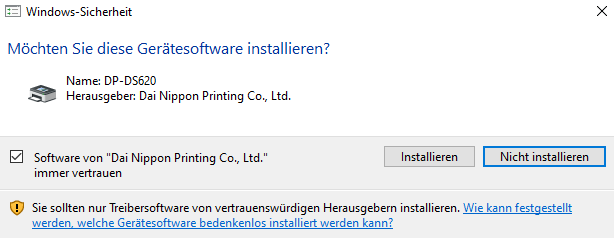
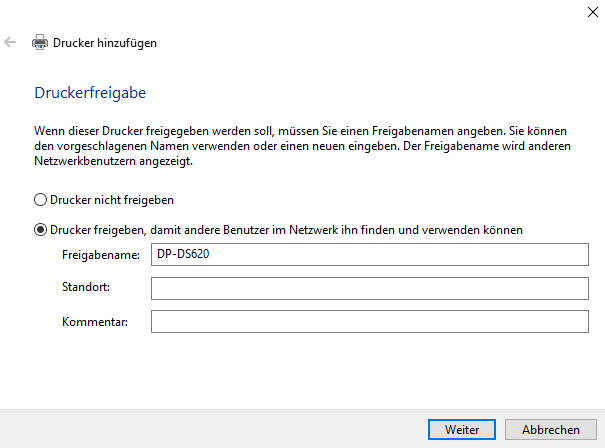
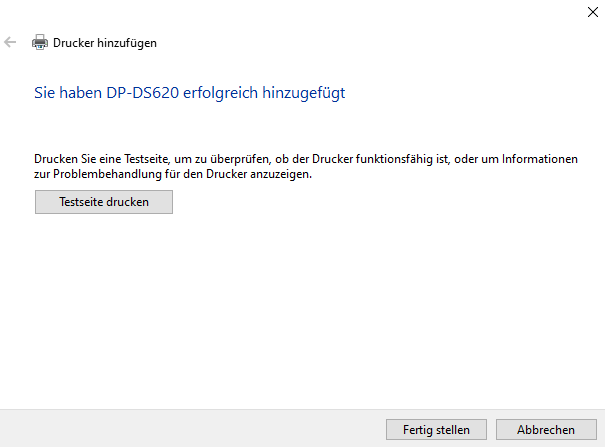
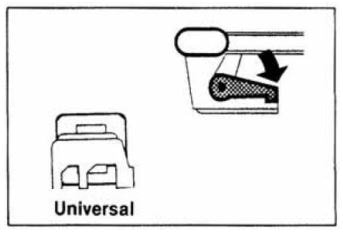
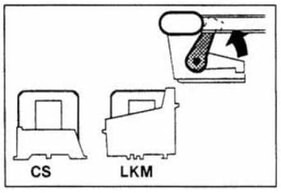














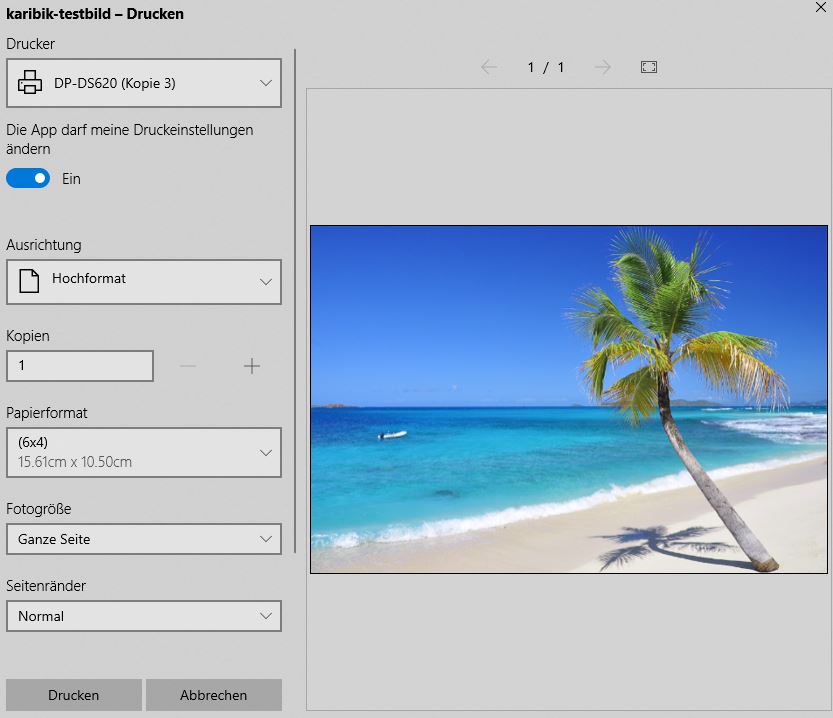


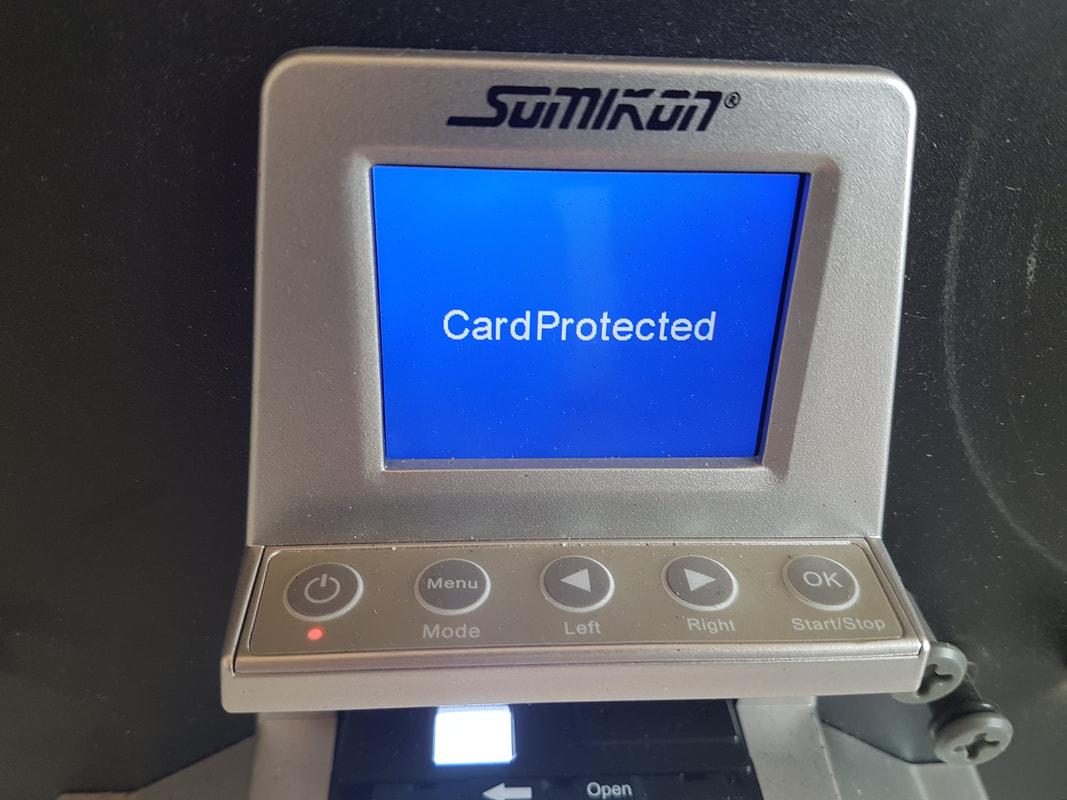


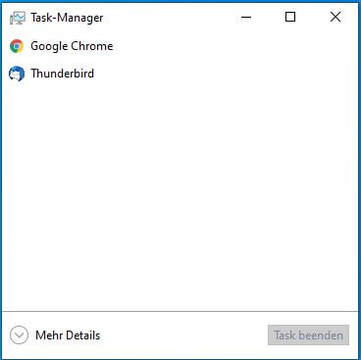
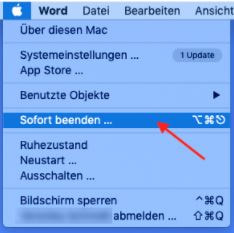



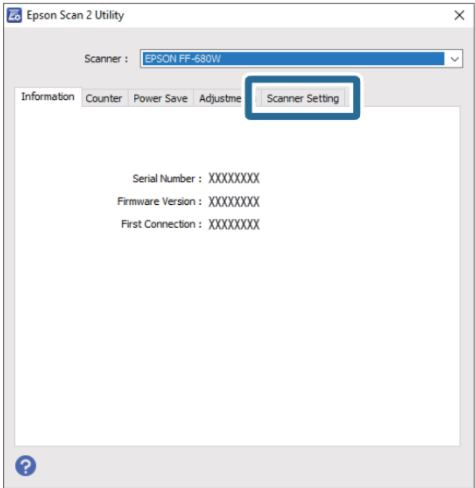
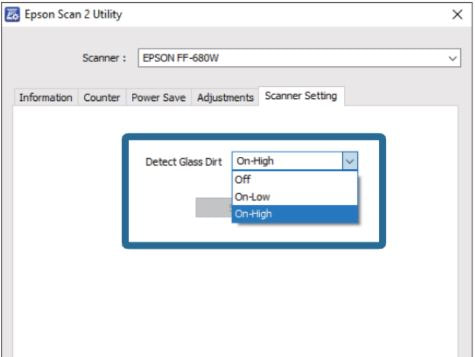
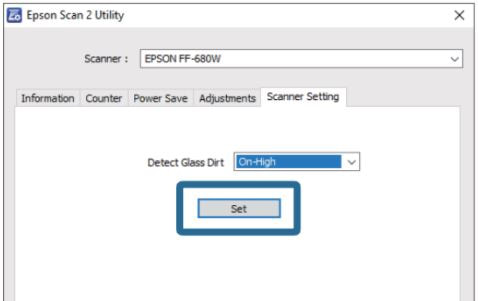


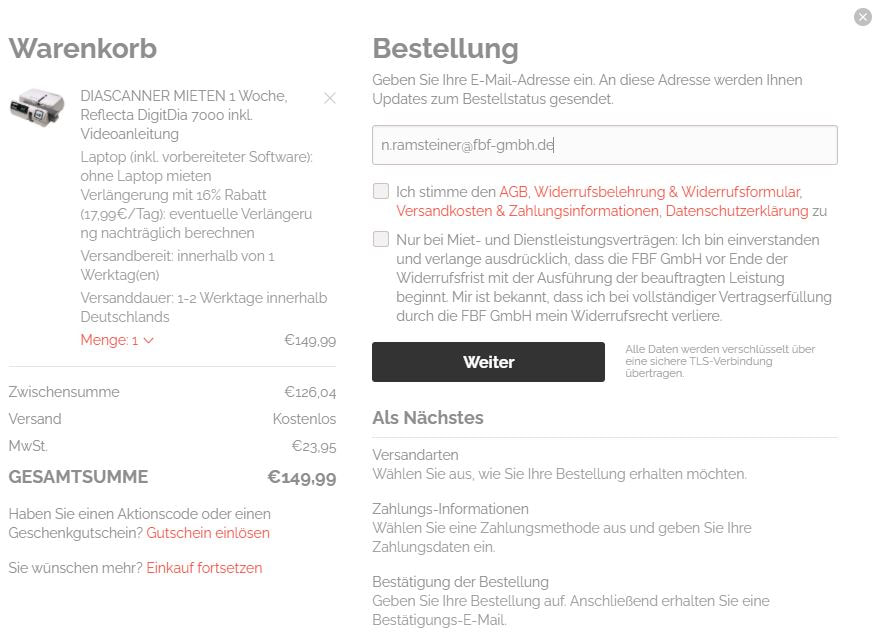
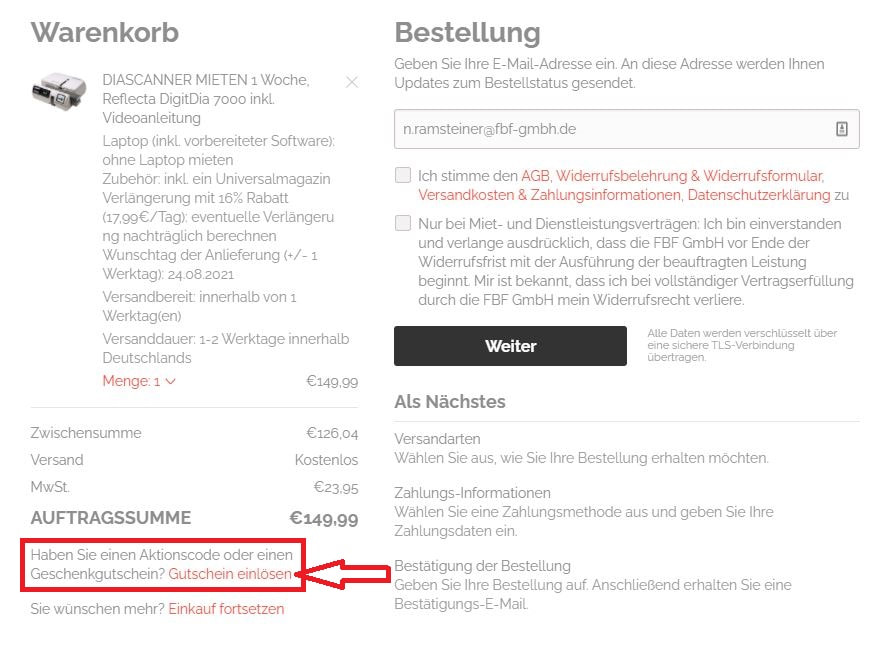
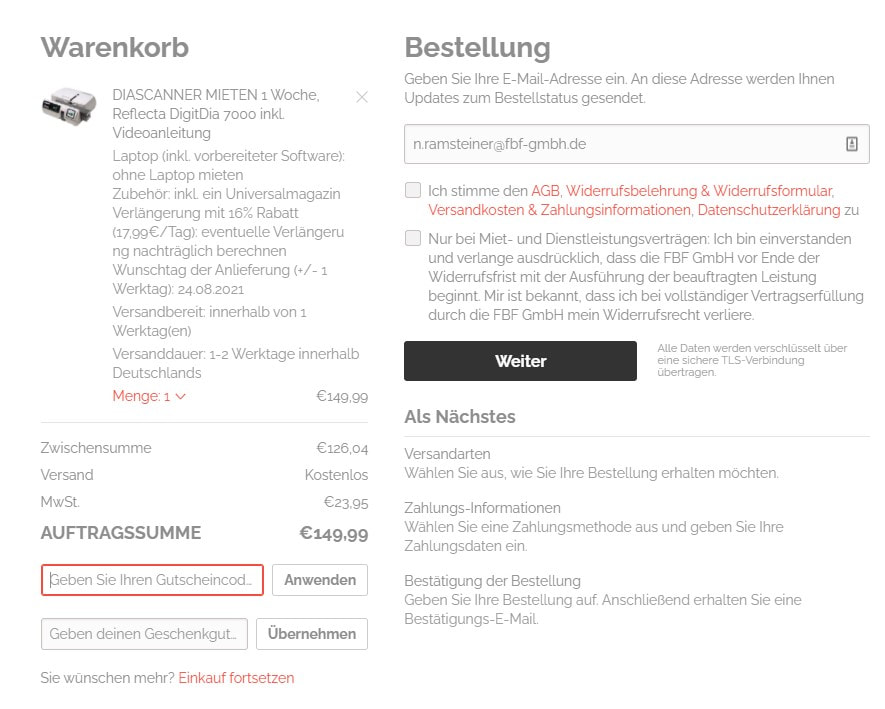
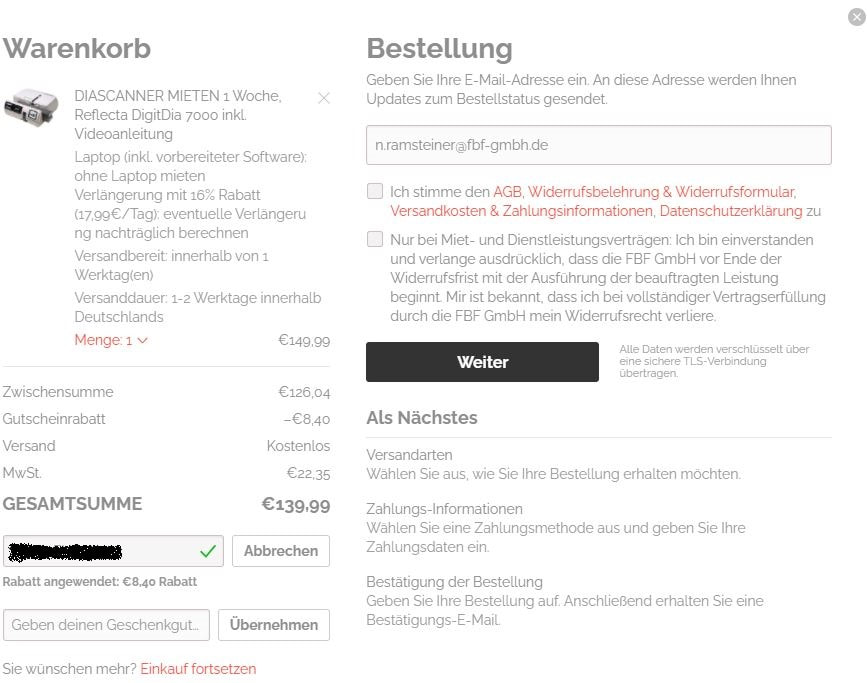
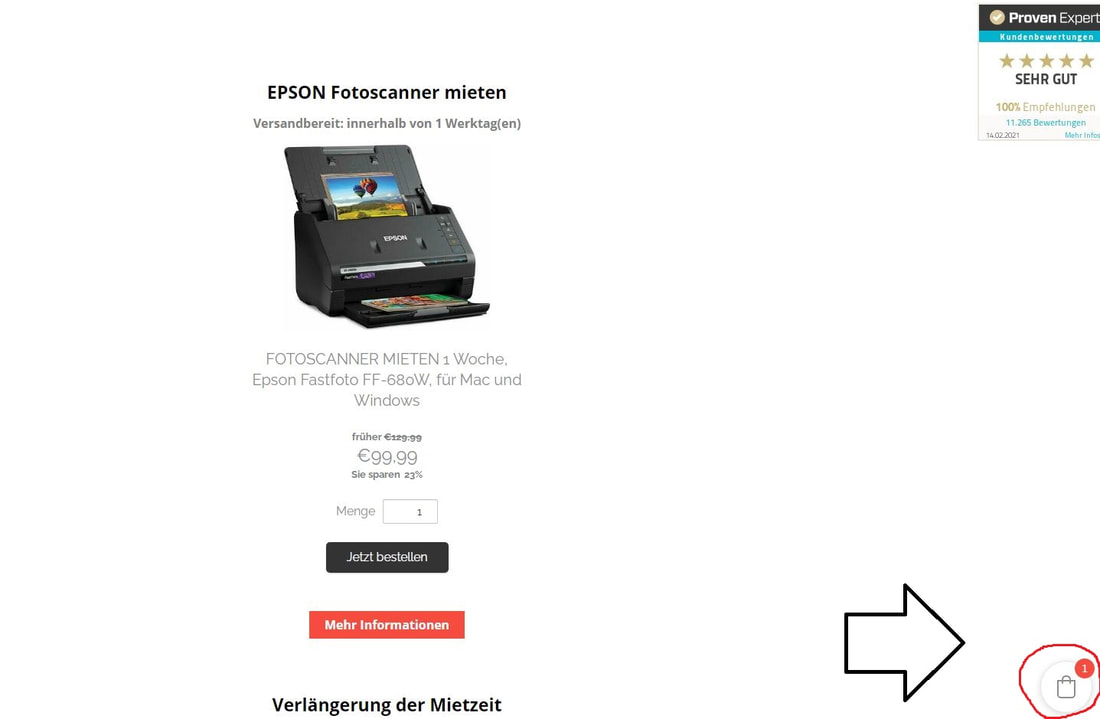
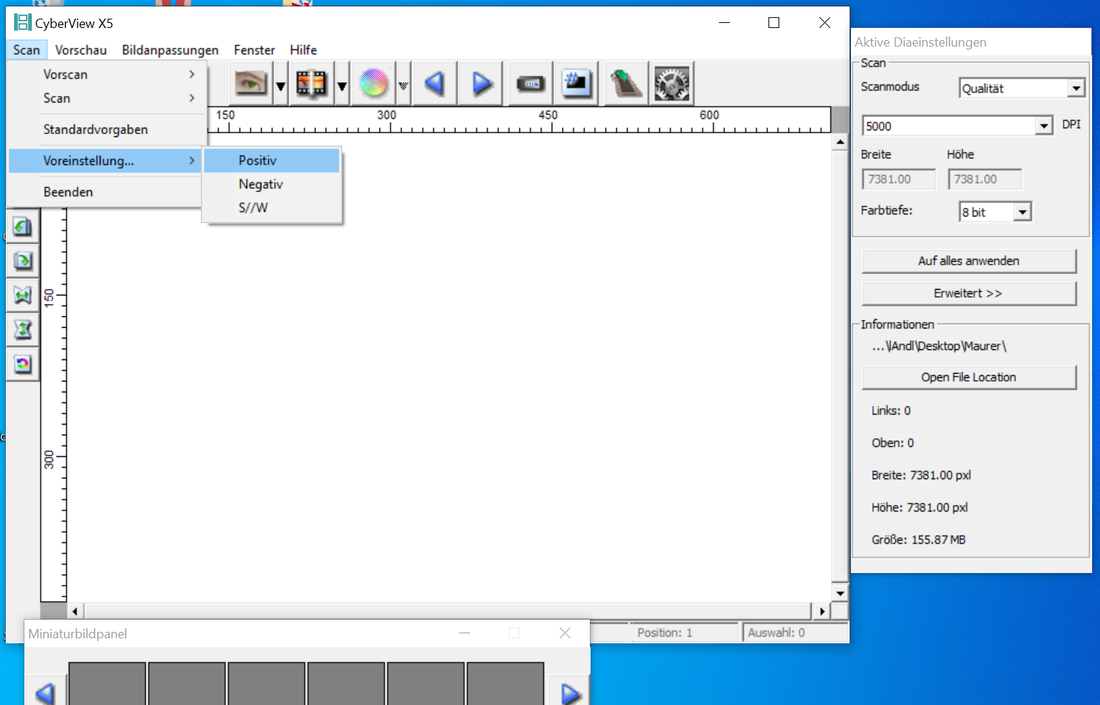
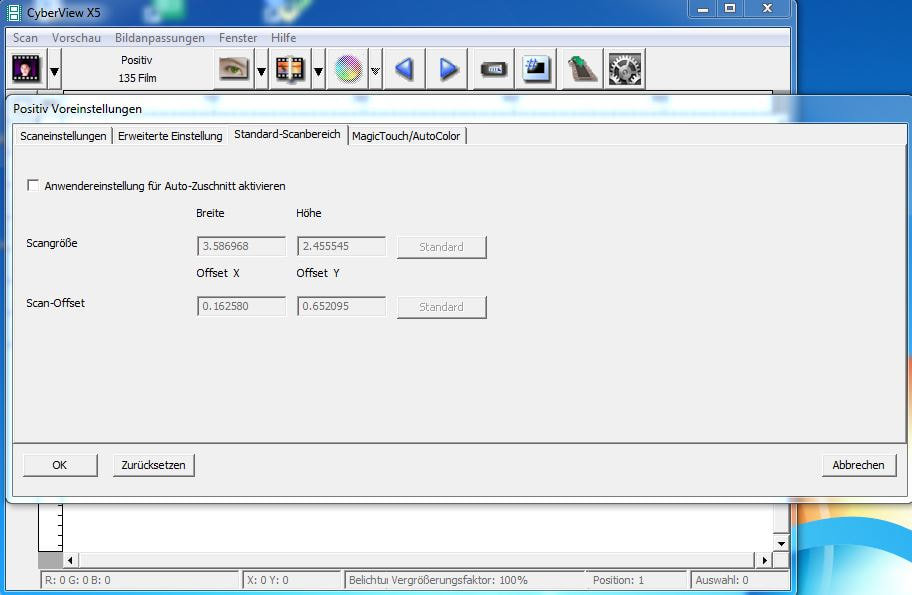
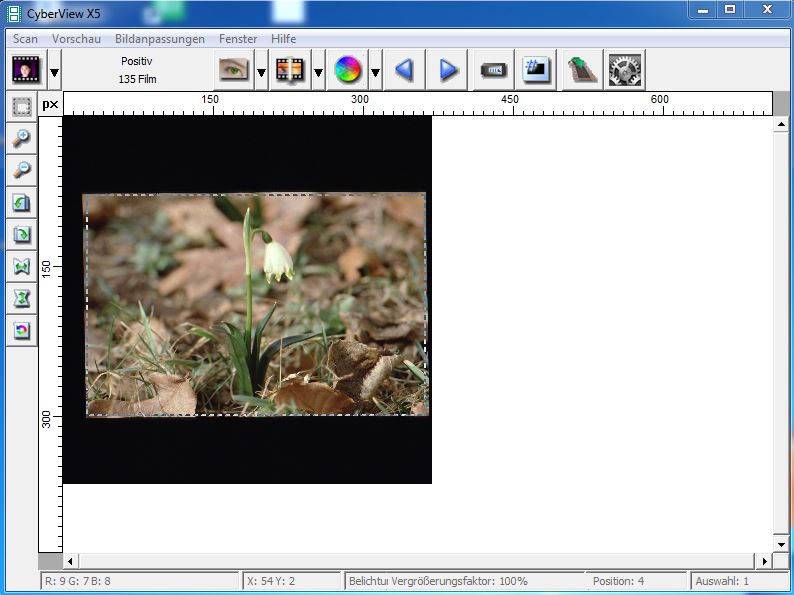
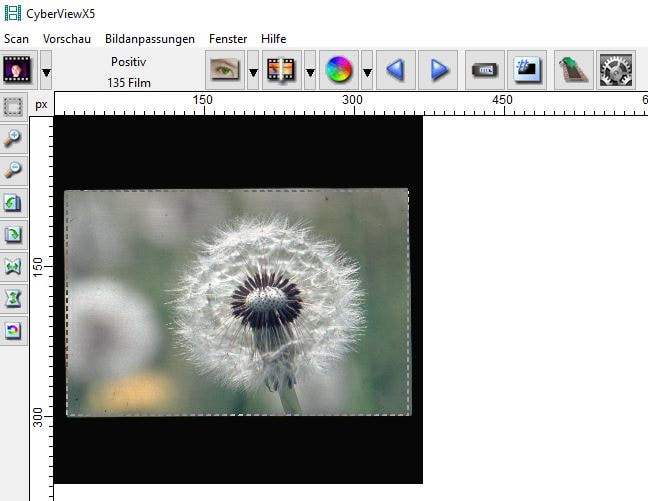
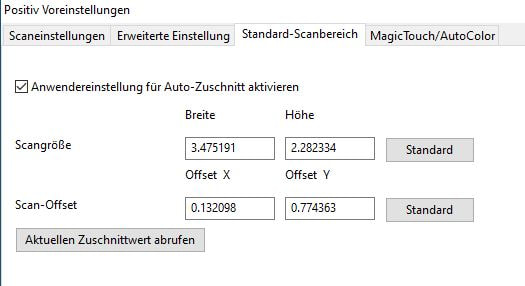
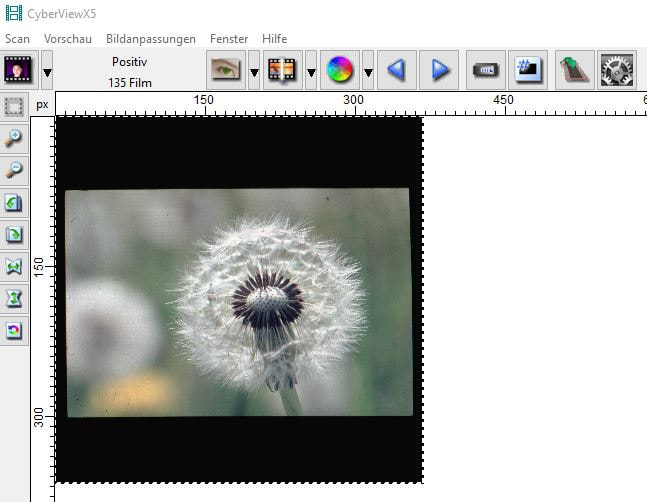
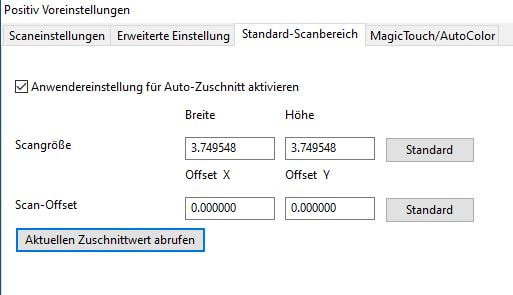





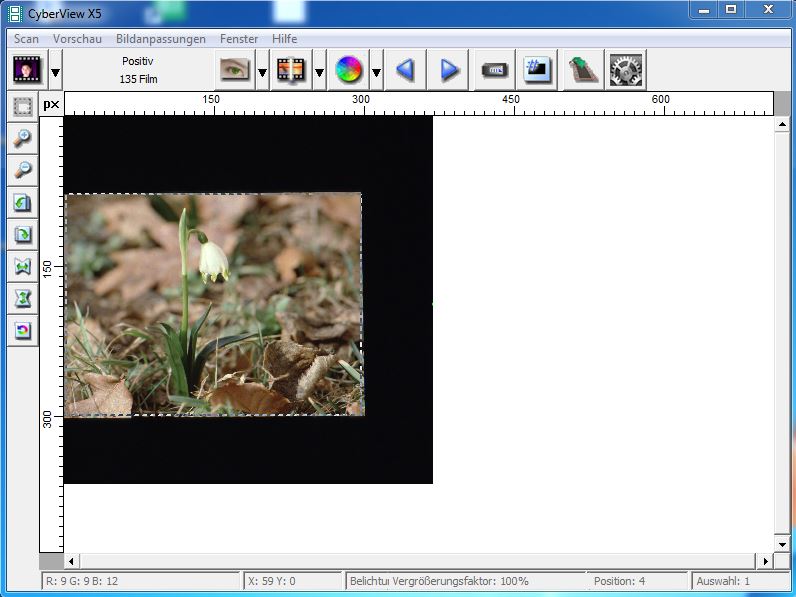
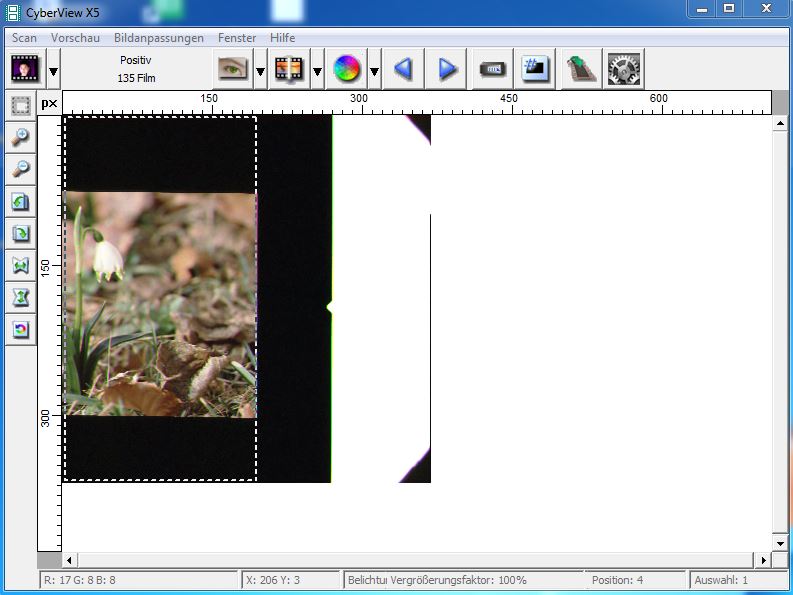


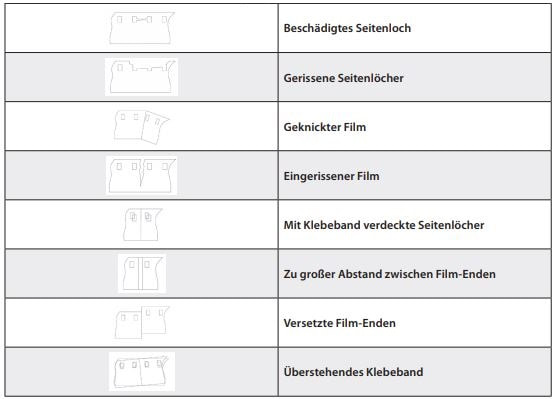
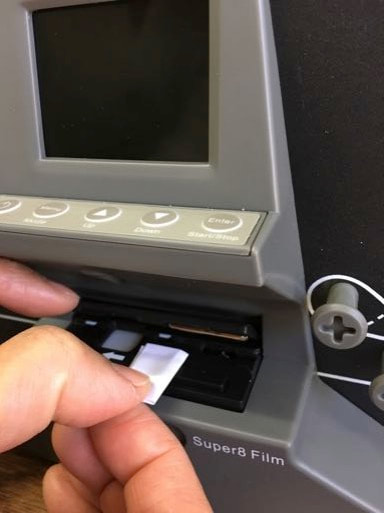




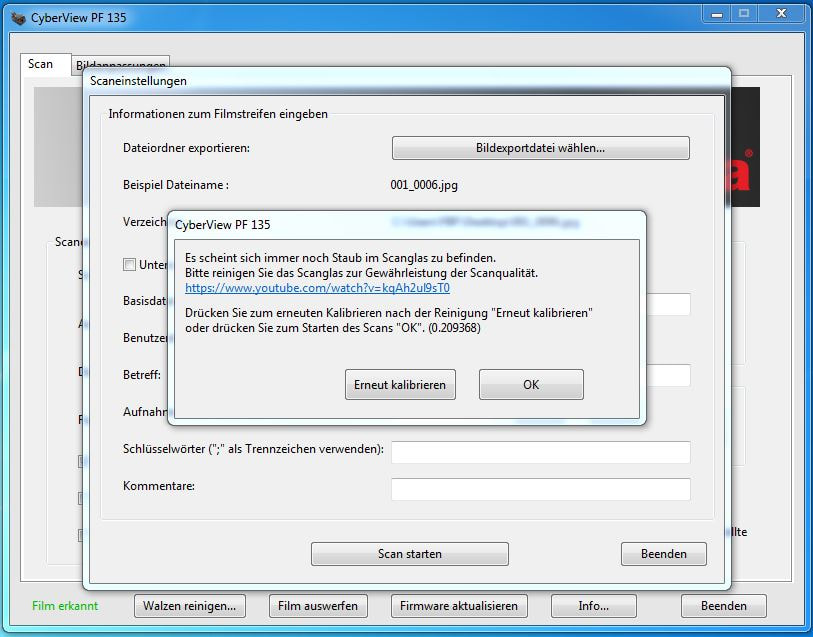

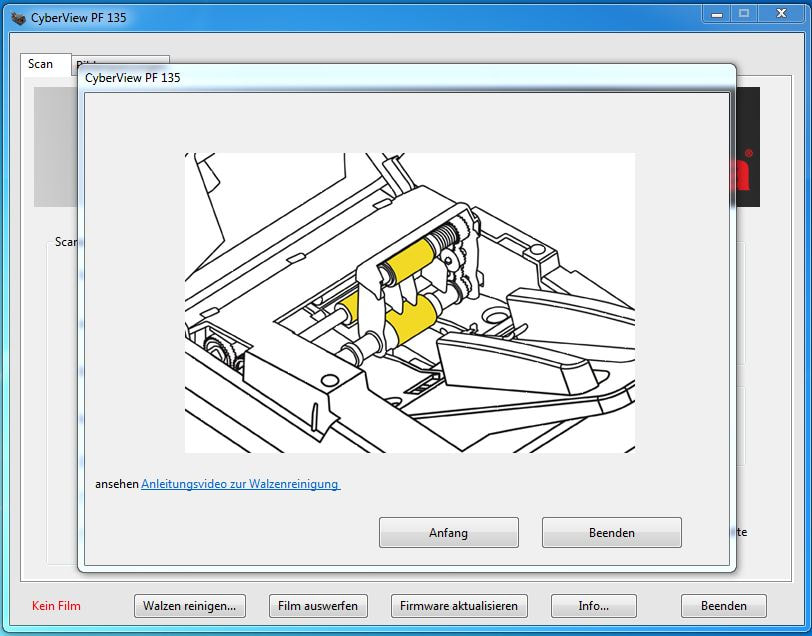

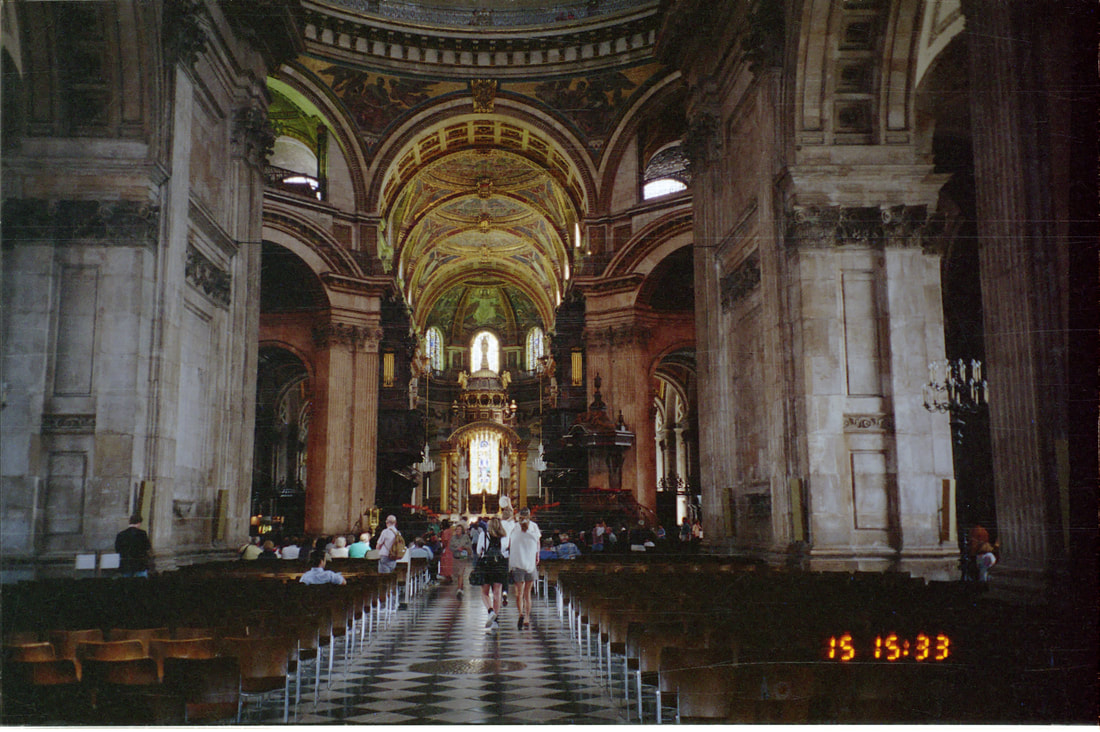


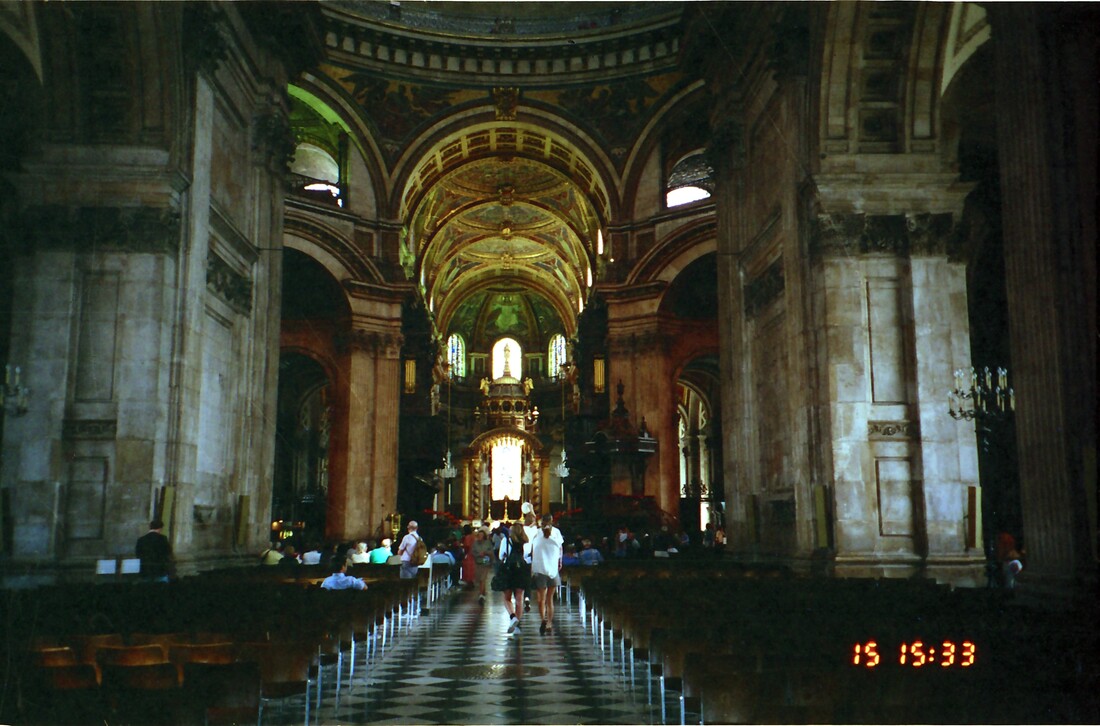


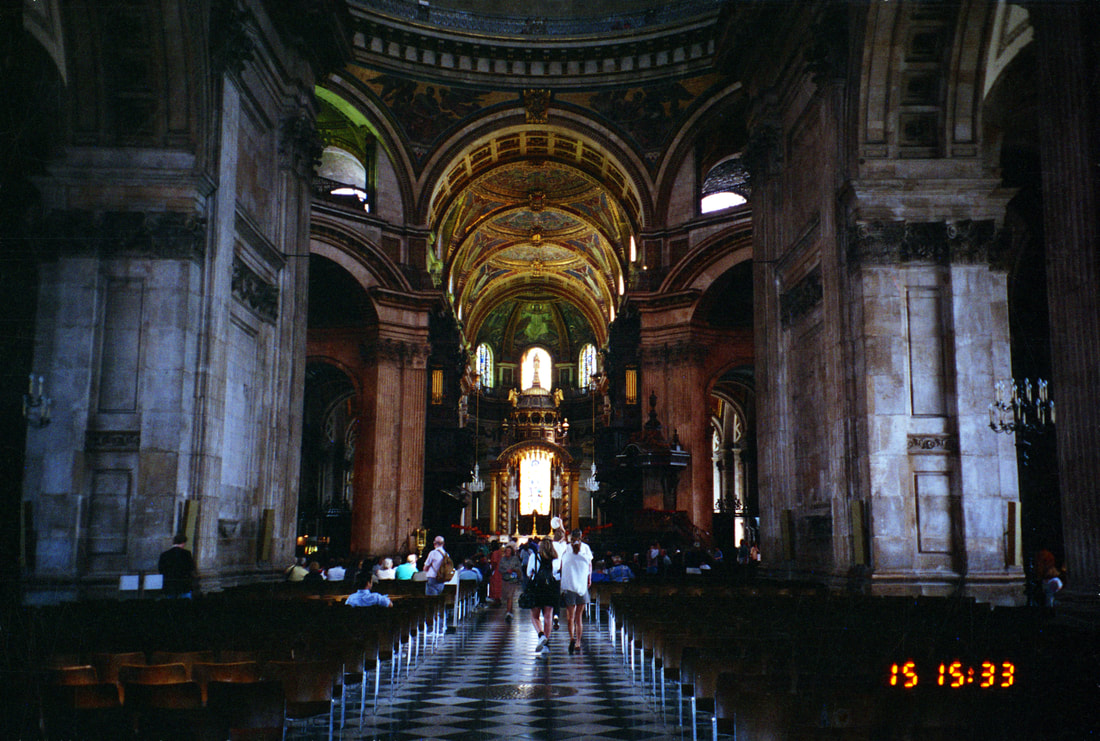

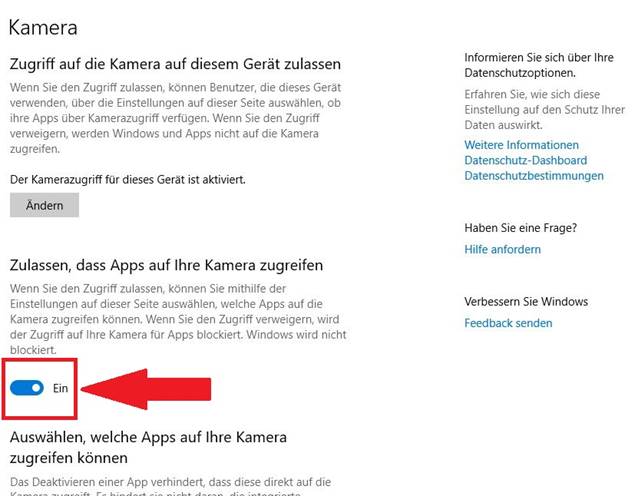
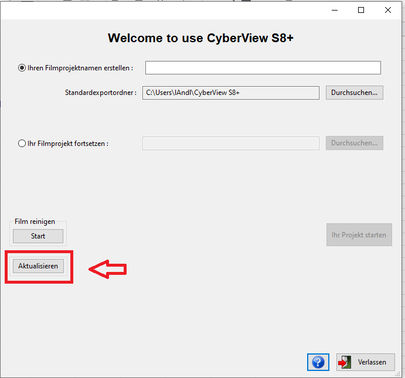
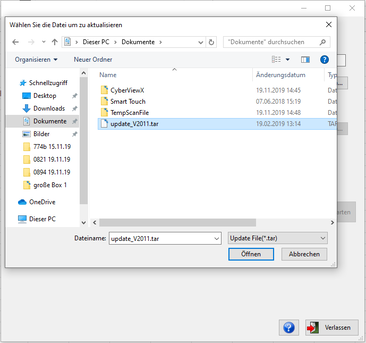
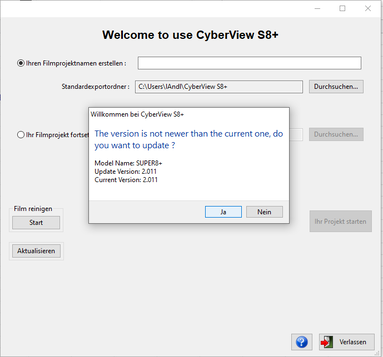
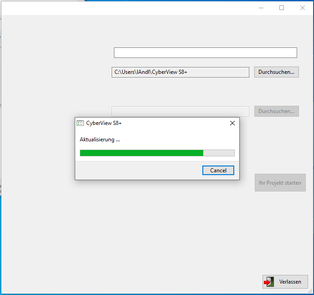
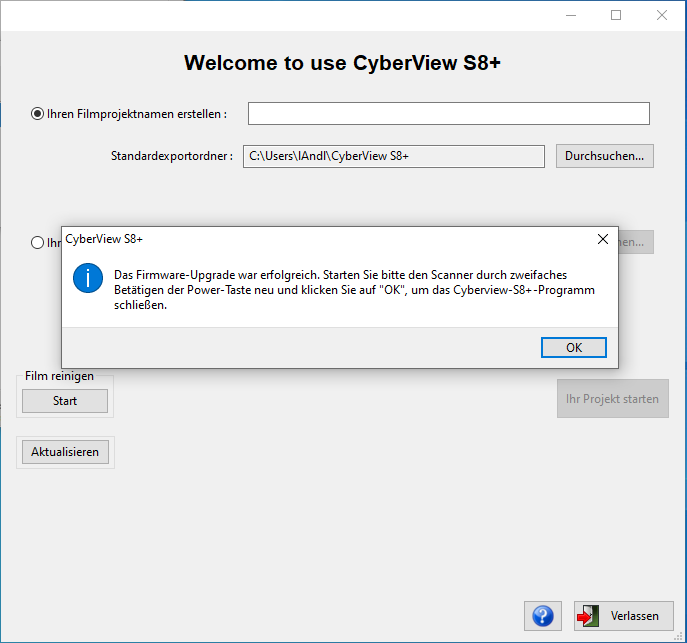
 RSS-Feed
RSS-Feed